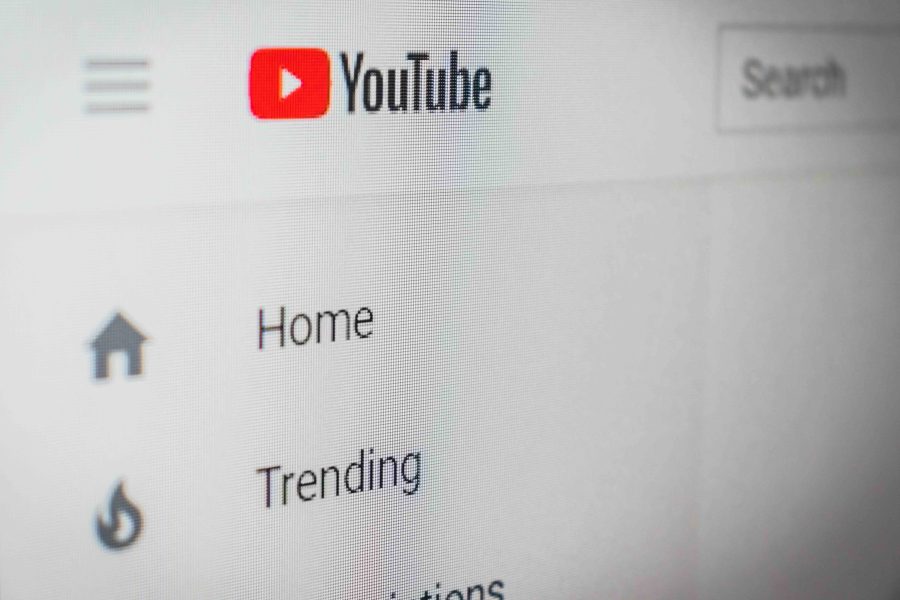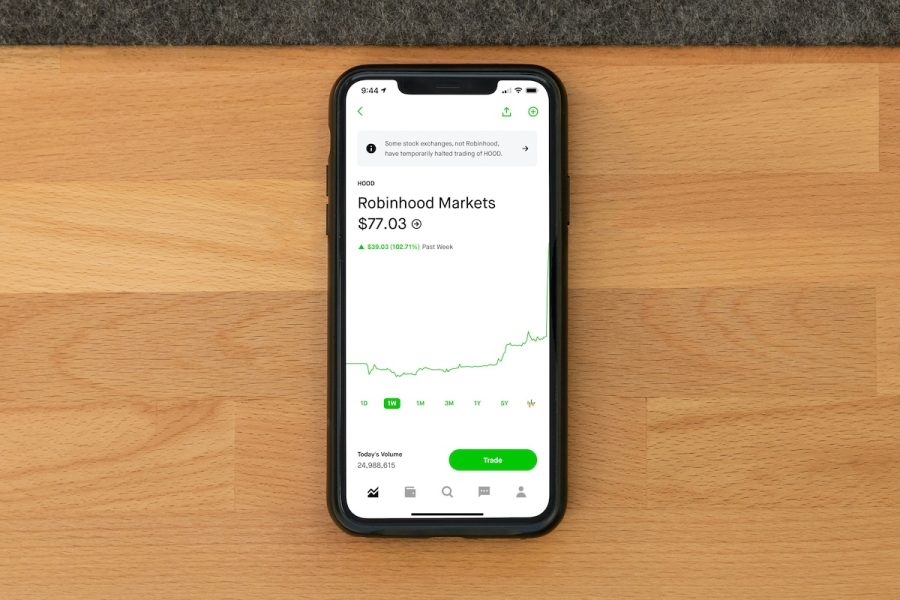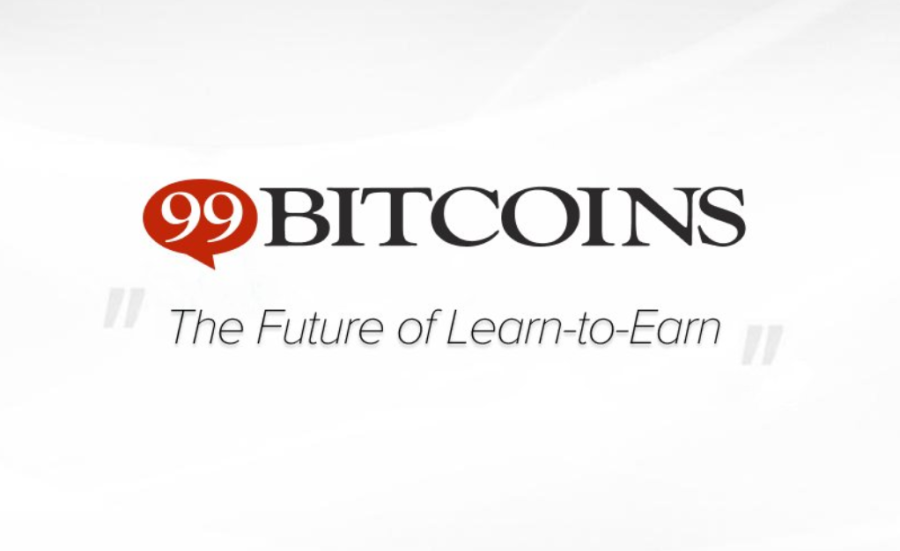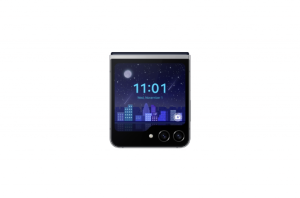Latest News
OpenAI gears up to compete with Google as ChatGPT learns to search the web
OpenAI is reportedly enhancing ChatGPT with a new feature that enables the AI to perform web searches and cite sources, according to Bloomberg, positioning it as a direct competitor to Google's search engine and AI startups like Perplexity. This development could significantly change how users interact with ChatGPT by integrating more dynamic and referenced information…