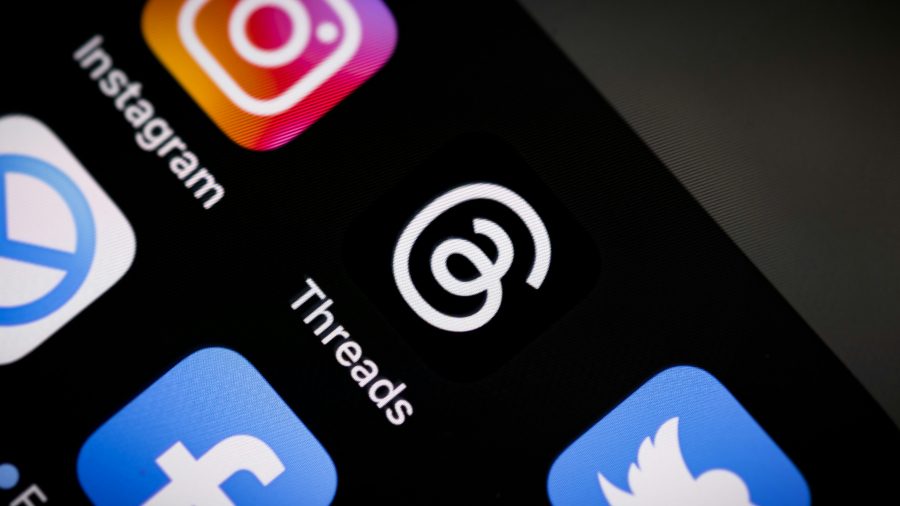Latest News
Archetype Entertainment updates fans about Exodus
Archetype Entertainment, the Wizards of the Coast-created gaming studio has taken to YouTube to post a second ‘Founders Q&A’ update. Some faces at the studio will be well-known to fans of the legendary Mass Effect series. Three alumni of that record-breaking set of games led Exodus’ development. Studio Head James Ohlen, Chad Robertson as General…