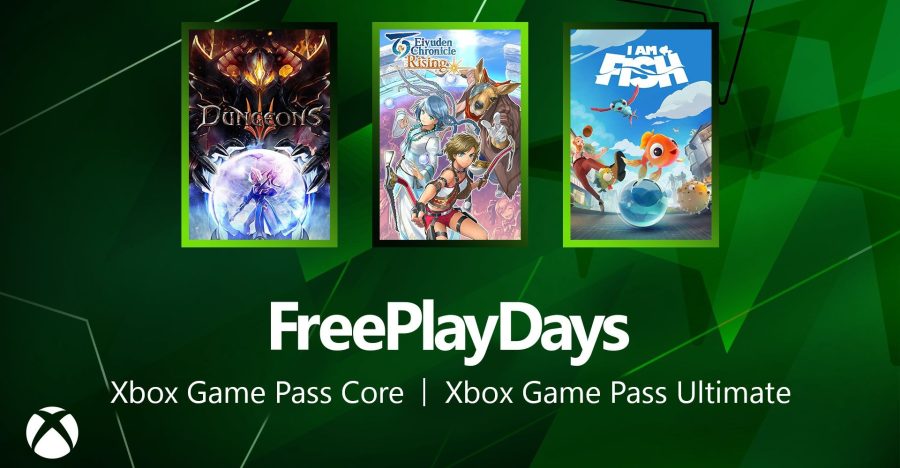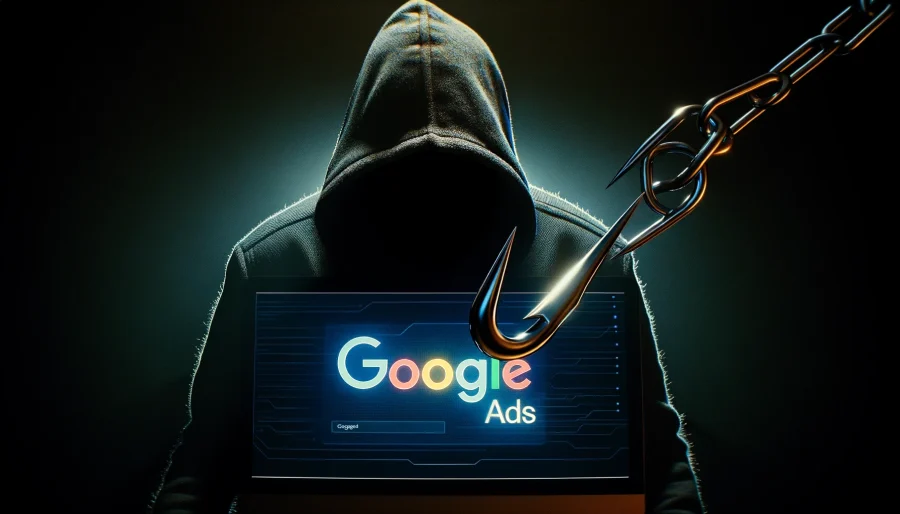Text and still images can document a computer process or describe software features well, but video can do so much more. With a screencast, you can capture that elusive bug which seems to disappear the moment anyone else looks at your screen, create stunning visual presentations of software or websites, and create tutorials.
I covered tips and advice for screencasting in a previous article, along with software for Mac OS X, but plenty of options also cater to Windows users at varying prices, from free to expensive. Read on to check out a few of my favorites below.
TechSmith Camtasia Studio, Jing, and Snagit
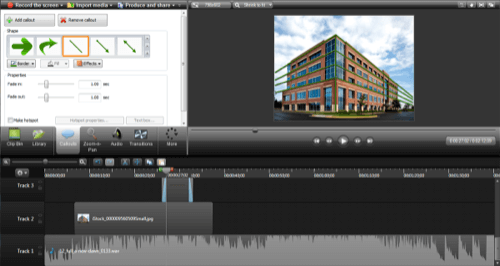
TechSmith has a very diverse line of screencasting and capturing solutions, including Camtasia Studio, Jing, and Snagit.
Camtasia Studio ($299), TechSmith’s screencasting powerhouse, offers a powerful built-in video editor with a multi-track timeline, which makes it easy to layer multiple video, image, and audio media for a full-featured production.
See also: Podcasting On A Budget: How To Record Great Audio For Less
Jing (free), also from TechSmith, targets users who want to share photos and screen recordings quickly and easily. Once you capture video of your screen, you can send it directly to Screencast.com or share it via IM, email, and social media. But bear in mind that Jing limits recordings to five minutes. That may be great for short tutorials and other concise captures, but it’s not ideal if you need to record longer footage or long-form presentations.
Snagit ($50) got its start as an image capture and editing program, and those are still its primary features. But it also offers a very basic video editor that lets you to trim out bloopers.
These programs either come free or offer trial downloads.
VLC Media Player
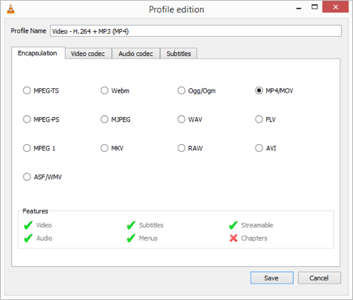
VideoLAN’s VLC media player (free) is an open-source virtual Swiss Army knife for video playback, recording, and streaming.
While it’s best known for the ability to play videos with a wide range of file types, it also gives users the ability to stream and record their desktop, as well as other multimedia input devices in a variety of formats.
But user beware: While testing VLC for this post, I experienced crashes using both the 32-bit and 64-bit versions of VLC 2.2.1 in Windows 8.1. I dug into some research, and this appears to be a known issue with the current version.
Screencast-O-Matic
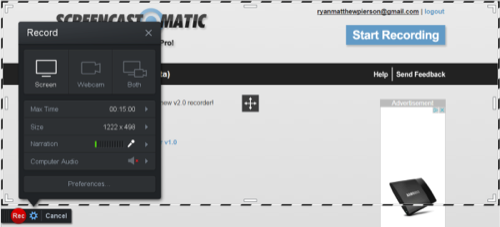
If you want something another free, simple tool, check out Screencast-O-Matic. The Web-based screen recording program works for both Mac and Windows, and it only requires the installation of a small piece of software. Users of the free version can record up to 15 minutes of video with a small watermark, while pro users ($15/year) can record more than 15 minutes at a time.
You will also need to upgrade to the pro version if you want to record system audio. Both free and pro users can narrate their screencast using their microphones, and publish directly to YouTube or export video in AVI, FLV, and MP4 file types. The program can also record the whole screen or a specific part of it, a feed from your webcam, or both.
Open Broadcaster Software
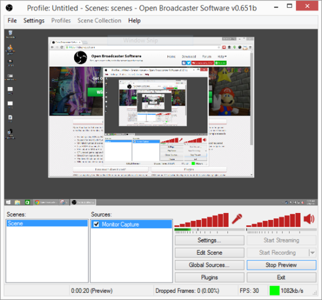
Currently in beta testing, Open Broadcaster Software (free) looks like it could be one of the most impressive stand-alone programs for streaming and screen recording programs. It lets you stream your screen live to Twitch, YouTube, DailyMotion, Hitbox, and more. You can also record your screen directly to your hard drive in a range of file formats.
One feature that sets it apart from many traditional screen recording programs is its GPU-based capture mechanism, which lets it to record gameplay without hammering your system.
Fraps
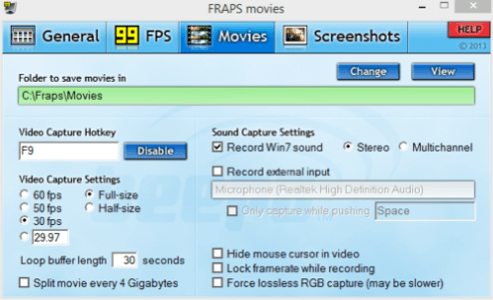
Fraps is a long-time favorite among gamers. Built to capture video gameplay, it has a number of useful features for screencasting, including an overlay that displays your current frame rate and recording status.
ShadowPlay
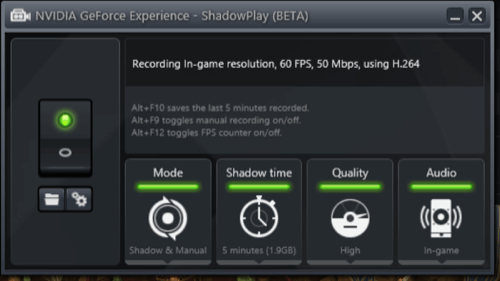
Nvidia’s GeForce ShadowPlay (free) makes it easy to record your screen whether you are at your desktop or embroiled in the latest video game.
Desktop recording is only possible with desktop-class GPUs. For instance, if you are running it on a laptop with a mobile Nvidia GeForce graphics processor, you will only be able to record gameplay in DirectX 9, 10, and 11 games.
A stand-out feature in ShadowPlay is appropriately called shadow mode, which automatically records your gameplay for up to 20 minutes in the background. To export it and make sure you never miss the big play, just hit a hotkey combination. You can also easily stream directly from ShadowPlay to Twitch.tv.
Read the fine print before you use it, though. ShadowPlay only works with GeForce GTX 600, 700, 800, and 900 series cards, including its own mobile variant.
If you are an AMD graphics card user, you’re not out of luck. AMD teamed up with Raptr to create the AMD Gaming Evolved client, complete with its own in-game recording capabilities for owners of AMD Radeon HD 7000 series (GCN) and newer cards.
These are just a few of the large array of screen-recording options for Windows users, and they can help you immortalize your desktop behavior—whether you’re putting together a video tutorial or showing off your first-person shooting skills. Ultimately, your ideal solution depends a lot on what you’re recording and why, so use the picks above as a starting point to run your own tests. Good luck!
Lead photo by David Brown; Camtasia screenshot courtesy of TechSmith