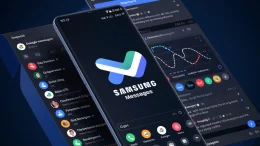Philips is a name that used to be synonymous with shavers, radios, speakers, and headphones. But ever since the company entered the smart lighting market with Hue, it has become a household name in an entirely new way. At the recently concluded Consumer Electronics Show (CES) 2018, Philips announced a partnership with gaming company Razer to integrate with its Chroma platform, allowing gamers to synchronize lights, enhancing the overall gaming experience. The company isn’t resting here as it continues to roll out lots of exciting new updates to its Hue lights. And if you’re a Philips Hue user, let us tell you that not all of those features are going to be compatible with the original Hue Bridge that came with your Hue lights. But not to worry, you can upgrade your Bridge and transfer your lights and settings to the newer one. Here’s how:
How to transfer lights and settings to the new Bridge
- Plug-in your old Bridge and connect it to your network.
- Plug-in your new Bridge and connect it to your network.
- Open the Hue app.
- Go to Settings –> Hue bridges.
- Tap the information icon next to your Bridge.
- Tap Transfer settings -> Prepare Transfer.
- Press the button on your old Bridge.
- Press the button on your new Bridge.
- Tap Start transfer.
- Wait till the transfer completes.
- After completion, tap Blink lights to check if the transfer worked.
- If everything’s fine, tap Next step.
- Reset your old Bridge by pressing the pinhole at its back for at least three seconds.
- Unplug your old Bridge.
- Tap Done.
Congratulations, you’ve successfully transferred all of your lights to the new bridge. You can now control all these lights from the Philips Hue app already installed on your smartphone, the same way you used to do it before. However, you might run into some issues after the transfer. Let’s mention them here, of course with the relevant fixes.
Hue Bulbs are not accessible to another phone on the network
This might happen because the other phone wasn’t connected when the transfer happened. You can address this problem by re-connecting to your new Hue Bridge. Here’s how:
- Open the Hue App on your other phone.
- Go to Settings gear -> Hue bridges.
- Tap the Plus icon to add a new Bridge.
- When prompted, press the button on your Bridge.
The phone should now be able to communicate with your Hue Bulbs.
Google Home can’t activate Hue commands
If your Google Home or Google Assistant no longer be connected to the Hue lights after the upgrade, all you need to do is re-add the lights to your Home app. Here’s how:
- Open the Google Home app on your phone.
- Open the hamburger menu (slide in from the left) and tap-open the entry labeled Home control.
- Tap the plus button and choose Philips Hue from the list.
- Follow the instructions on the page that opens.
- When prompted, press the button on your Bridge.