Yesterday, Microsoft publicly addressed the reports that its first Windows Phone 7 update was “bricking” users’ handsets – that is, effectively turning them into non-functional paperweights after the update was downloaded to the device. According to Microsoft’s official statement on the matter, only 10% of users experienced problems with the update, and of those, only half (5%) had a problem that was unrelated to an issue on their end – like low disk space or a bad Internet connection. As had been reported, the only devices affected by this issue were Samsung phones, Microsoft said, although it didn’t confirm which models specifically.

But what of those 5% whose phones are now dead? Here, Microsoft was less clear, simply pointing users to various online resources like FAQs and forums. What are these users supposed to do? We may have some suggestions for you.
In Microsoft’s blog post, the company pointed users to the following sites: the online troubleshooter, its Windows Phone forum and its list of Windows Phone update articles. For those having run-of-the-mill technical issues, the online troubleshooter is probably the best bet. But for those who have actually encountered the Samsung bug, there are other options that may better serve you.
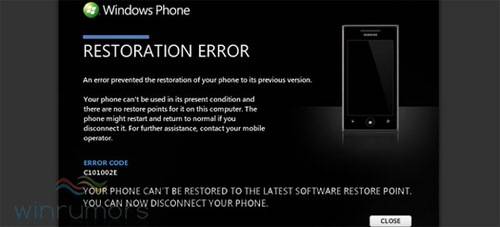
Option #1: Try a Hard Reset
At first, Microsoft forum moderators were recommending a “hard reset” to fix update issues before they were aware of the Samsung problem. If you’re not sure if you have the Samsung bug or something else, you should probably try a hard reset first as it would be the simplest solution.
To perform a hard reset, do the following (steps courtesy of MyNokiaBlog):
- Press and hold the Camera, Volume Down, and Power buttons simultaneously.
- Release Power when the phone vibrates, but continue to hold down Camera and Volume Down.
- Release Camera and Volume Down when the Format prompt is displayed on screen.
- Press Windows key twice to confirm the hard reset.
Option #2: Try a Restore
Next, there’s the option to restore your Windows Phone to its default state. This may or may not resolve the issue, but if your phone is already dead, it’s at least worth a shot.
The restore process would return the phone to its previous state prior to the update. However, any changes between the last sync with the Zune desktop software and the phone would be lost. This includes text messages, ringtones, music downloads and settings changed.
To attempt a restore, do the following:
- Connect your phone to your PC using the USB cable that came with your phone. (This should be the PC you typically use to sync with Zune).
- Launch Zune and in the Zune software, click Settings > Phone > Update. (If you have a Mac, you can use the Windows Phone 7 Connector for Mac to download available Windows Phone updates.)
- Click Restore.
- Follow the on-screen instructions in the Zune software.
If successful, this will bring your phone back to a working state.
Option #3: Reflash the Firmware

One forum poster had success by flashing the firmware on his Samsung Omnia 7. Obviously, this is not an officially supported solution and it requires a bit of technical know-how if you choose to try this method. Again, this may or may not work for you. However, several other forum users have claimed success by following these steps.
All credit for these steps goes to forum member SConign.
Here’s how to proceed:
- Check if the phone is capable of getting into the “Download Mode.” To do this: Turn off the phone (or remove and replace the battery), then turn it back on by pressing the power/camera/VolumeUP buttons simultaneously. When the phone turns on, release the power button. If the phone shows the yellow triangle with exclamation and a “Download Mode” message, your phone is capable of getting into the “Download Mode,” and you can proceed to the next step.
- Download the following files (be warned: multiupload.com is loaded with huge ads and pop-ups):
- Firmware I8700XXJK1 ## 2010 November CSC_Cetus_Europe_I8700XENJK1: http://www.multiupload.com/OGUYF4F3VA (rar-file password: samfirmware.com)
- Samsung WP7 Flash Program: http://www.multiupload.com/3OE4SYAGQA
- Samsung Mobile USB Drivers V5.2: http://www.multiupload.com/GH391NDSY1
- Flash Guide (English): http://www.multiupload.com/FDRJ3WDZQ7
- Unrar / install downloaded files (FYI: an unrar program for Windows users is WinRAR)
- Make sure the phone is disconnected from computer and turned off
- Reboot computer and allow the drivers to complete the install.
- Start the Samsung WP7 Flash Program.
- Turn on the phone in “download mode” and then connect it to the computer.
- Drag the 4 files from the unpacked firmware rar-file to the Samsung WP7 Flash Program dialog screen. The application will place each file in the correct field.
- When the phone is recognized you can use the “Start” button to start the flashing process. DO NOT INTERUPT THIS PROCESS!
- When the flashing is done (approximately 15 minutes later) the phone will automatically reboot and show the welcome screen.
More information on flashing the firmware on the Omnia 7 is available in the Flash guide you downloaded. The source/credit for downloads is http://www.samfirmware.com/WEBPROTECT-i8700.htm – registration required.
Option #4: Return the Phone to Your Carrier/Manufacturer
Unfortunately, if none of the above steps worked for you, the only option remaining is to return the phone to your mobile operator or hardware manufacturer. Here’s the forum post from a WP7 support moderator recommending this as your final option if you need some sort of hard proof to show the rep at your local store.
The problem with this last solution is that, in many cases, carriers will point fingers at phone manufacturers while manufacturers will point fingers at carriers and at Microsoft and no one will actually step up to take responsibility for the matter. Good luck if this is your only option! (Feel like an early adopter now?)
Image credits: Winrumors

















