A recent build of Chromium, the open source Web browser which serves as the testing ground for Google Chrome, has been updated with a new feature: Google Chrome Labs. This internally accessed page is available by typing in about:labs in the browser’s address bar. Currently, there are only two “labs” (that is, experimental features) available for testing – an option to use side tabs for Windows users and an option to see an expose-like tab overview for Mac users.

So how can you access this new Labs section, which is still off-limits to users of the standard Chrome browser? We’ve got the details in our latest “weekend project.”
Google Chrome Labs
For those that’s don’t know about Chromium, it’s the open-source browser project which serves as the basis of what eventually ends up in the Google Chrome Web browser and the upcoming Google Chrome OS, an Internet-only operating system powered by Chrome.
Although Google recently released the (Windows-only) “Canary” build of its Chrome Web browser for early adopters who want to test drive the newest features before they go live in the more stable public builds of Chrome, there are some features, such as this, which are only available to those who run the latest build Chromium Web browser itself.
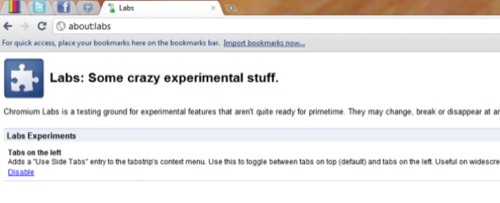
We heard of these latest additions thanks to the unofficial Google-watching blog, Google Operating System, a site known for keeping a close eye on the latest-and-greatest Google news. According to writer Alex Chitu, the Labs feature was turned on in one of the newest Chromium builds.
This build also includes a placeholder for the Chrome Web Store, an in-browser “App Store” for Web-based applications, due to arrive later this year.
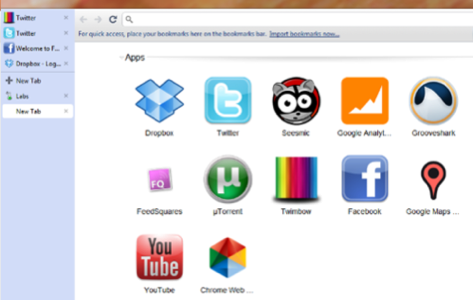
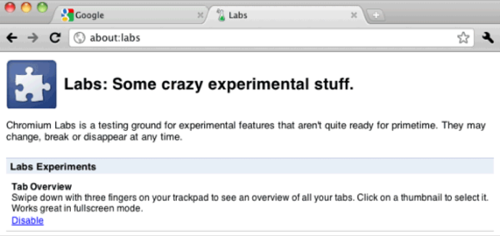
Chitu also confirms something we were seeing as well: Labs doesn’t currently work for those running a Chrome Developer build or even the Canary build: you must manually install the latest Chromium build instead.
How to Enable Google Chrome Labs
So how do you enable Google Chrome Labs? Here are the steps:
- Head over to this list of the latest Chromium builds.
- Click on the folder for your operating system (Linux, Mac or the folder “XP” which supports various Windows operating systems, including Windows 7)
- Scroll to the bottom of the page to locate the folder containing the most recent build.
- It appears that this feature was implemented in build # 57635, but it should be available in later builds, too, unless it gets pulled for some reason. I was able to install build # 57672, for example, and access the feature.
- Install the latest build using the provided installer or files for your given OS.
- Launch Chromium and in the browser’s address bar type about:labs (without spaces between the colon and the words)
- If you’re on Windows, you’ll see an option to enable “Tabs on the Left.” Mac users will see the expose-for-tabs feature. Sorry, Linux users, there aren’t any Labs available for you just yet. However, this section is sure to grow soon.
- To enable a Labs feature, just click the hyperlinked “Enable” option. Then click “Restart Now” to reload the browser.
Note: both features can also be enabled manually, by using command-line flags instead. Just edit your Chromium shortcut with –enable-vertical-tabs for the Windows side tabs feature and –enable-expose-for-tabs for the Mac expose-tabs feature.
Also, Windows users: to actually turn side tabs on, you’ll need to right-click on a tab and then select “use side tabs” from the menu that appears. Do the same to turn them off again.
(Image credit: Mac Labs, Google Operating System)

















