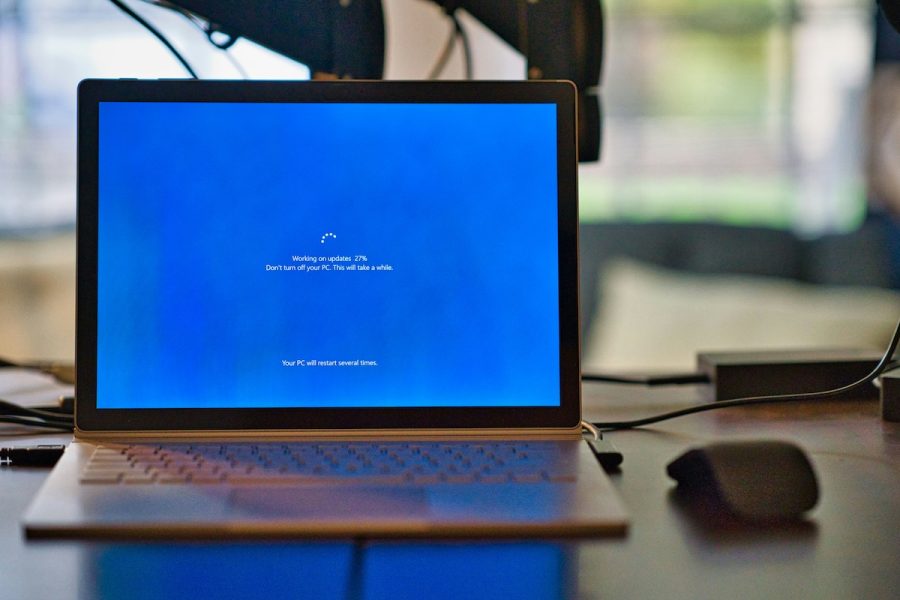If you no longer want to use Microsoft Edge, here’s a step-by-step guide on how to uninstall it.
Edge is Microsoft’s own browser, boasting an estimated 263 million people using it as of December 2023, approximately 4.97% of the world’s population. While this pales in comparison to Google Chrome (3.45 billion users), it still easily beats out Mozilla’s Firefox (178 million users).
The browser’s USP is largely speed, with Microsoft showcasing its lightweight structure. Unsurprisingly, Edge matches well with Microsoft laptops and other products. As Microsoft expands into AI with the growth of Azure, more AI functionality has also been built into the browser.
While seemingly moderately popular, you might want to stop using Microsoft Edge – especially with recent reports of the browser grabbing data from Google Chrome. Here’s a step-by-step guide on how to uninstall Microsoft Edge from your device.
Why can’t I uninstall Microsoft Edge?
If you are using a Windows system, you will not be able to uninstall Microsoft Edge. This is because, according to an official forum answer, Windows supports applications that rely on the web platform, meaning that the default web browser (Edge) is an essential component of the operating system and therefore cannot be uninstalled.
That doesn’t mean you have to use it, however. You can easily download another browser of your choice to use instead, but Edge will need to remain on your device permanently. While there are some unofficial ways around this and forcibly removing the browser from the system, safety and performance updates often come via Edge, meaning Windows systems can become unstable after a while if Edge is no longer there. It could also lead to issues with built-in programs, like the Photos app, the Media Player, and File Explorer, if you use those.
How to uninstall Microsoft Edge
If you’re not a Windows user, then you can easily uninstall Edge, as you have elected to download it at some point and it is not a necessary part of your operating system.
Navigate to wherever you can find all of your apps on your device, or simply search your device for Microsoft Edge. Right-click on Edge and click on ‘Uninstall’. A confirmation prompt will appear and you will need to click on the affirmative options. Microsoft Edge will then be uninstalled from your device.
If you might ever want to reinstall Microsoft Edge, make sure to login to your Microsoft account within the browser and sync your data. That will mean that if you redownload the browser, you will be able to log into your Microsoft account and pick up where you left off on Edge.
How to remove Edge as your default browser
One way to stop using Microsoft Edge as a Windows user, even if you can’t fully remove it from your device, is to remove it as your default browser. Before you start, you’ll need to have another browser installed. There are various browsers to pick from, with Google Chrome being the main competitor, DuckDuckGo offering privacy features, and Ecosia promising environmental initiatives.
Once you have your preferred browser downloaded and working, click the ‘Start’ button and navigate to ‘Settings’ from the main menu. Head to the ‘Apps’ section, then to ‘Default apps’ on the left-hand side, and then to ‘Web browser’.
A list of available browsers should then show up, including your newly selected top pick. Click on that browser, make sure Edge is no longer selected, and then close the Settings.
Now, when you click on links or anything else that automatically takes you through to your browser, it will take you to your chosen browser, rather than Microsoft Edge. Effectively, this means you can stop using Edge altogether, even if the program stays in the background of your device for updating purposes.
How do I disable Microsoft Edge?
On some devices, despite moving away from Edge as a default browser, you might notice that it’s running in the background. This could be because it’s performing updates or other work behind the scenes, but there is a way to stop this if it’s draining your CPU or impacting your device’s performance.
Open up Microsoft Edge and navigate to the ellipses (…) in the top right to open ‘Settings and more’. From here, head to ‘Systems and performance’ and scroll to ‘Continue running background extensions and apps where Microsoft Edge is closed’ and toggle it off.
Now, when the browser is closed, it won’t be running in the background. This does mean that you might need to manually open it to maintain performance on your device. As noted above, many Windows OS updates and newer versions of apps require Edge to stay up to date, so if you notice issues with the Windows system, it could be worth opening up Edge and seeing if any updates come through before troubleshooting other problems.
Featured image: Unsplash