At this year’s Google I/O developer conference, the Internet search giant made a surprising announcement: not only was the company releasing a Web-connected “cloud” operating system called “Chrome OS,” it would also include an app store called the “Chrome Web Store” which would help users discover, purchase and install Web applications from a central location.
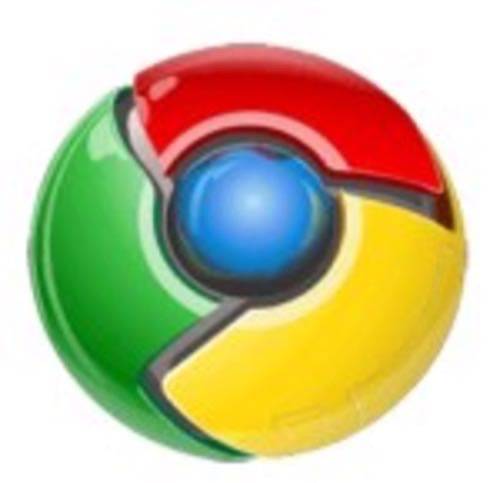
However, you don’t have to wait until Chrome OS debuts to install Chrome Web apps – you can test a few of them now by using a Chrome developer build or Chromium, the open-source browser behind Google Chrome.
There are three official Google Web apps already available for testing – Gmail, Calendar and Google Docs. Plus, there are a handful of third-party apps available now, including music apps, Twitter apps, Facebook, games and more. A few of the popular ones are conveniently listed here, for example.
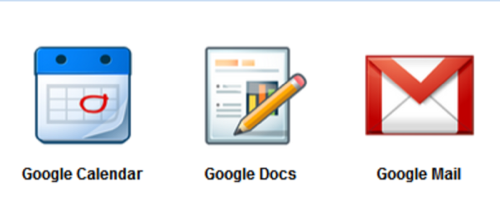
Before you get started, you’ll need to install a developer build of Google Chrome or its open-source counterpart, Chromium. I prefer using Chromium for this sort of project because it allows me to play around while still keeping my default Chrome install a separate, stable version.
Step 1: Grab a Developer Build or Chromium Build
To use a developer build of Google Chrome, go to this page and scroll down to the section called “Subscribing to a channel.” From here, pick the “Dev Channel” for your current OS: Windows, Mac or Linux. Just click the appropriate link to run the installer and launch the browser.
Google says: “When Google Chrome users ‘install’ a Web application from the store, a convenient shortcut is added for quickly accessing the app. Installed Web apps can also request advanced HTML5 permissions.” Those HTML5 features can include things like local data storage for faster and offline use of apps and running apps in full-screen mode.
If you would prefer to use Chromium, you’ll need to head over to this site instead: build.chromium.org/buildbot/snapshots. On this page, you’ll find folders instead of direct links, each labeled by OS. Click the link for your OS (Linux, Linux-64, Mac or XP -that’s for all Windows users, by the way). Within each folder, you’ll notice a list of build numbers accompanied by a “last modified” date. To get the most recent one, scroll to the bottom of the page and click through to the files listed. Here, grab the installer for your OS; for example, Windows users would download “mini_installer.exe”. Run the installer and launch the browser.
Step 2: Edit the Shortcut
Next, you’ll need to edit the desktop shortcut for the newly installed browser in order to add the command line flag that enables Web apps. In Windows, right-click on the desktop shortcut, click “Properties,” then place your cursor at the end of the line in the “Target” field. Add a space then type –enable-apps in this field. Click the “OK” button and restart the browser.
In Mac, it’s $ open /Applications/Google Chrome.app –args -enable-apps.
Note: for more help with startup switches, check out LifeHacker’s guide.
Step 3: Install the Extensions
Now, in Chrome/Chromium go to chrome://extensions, click “Developer Mode” then click “Load Unpacked Extension.”
In the window that appears, you’ll need to browse to Chrome’s resources folder. (In Windows, you’ll find it at:
(If you’re using Chromium, just look for the “Chromium” folder, not “Chrome.”)
- For current versions of Windows (Vista/7): %userprofile%AppDataLocalGoogleChromeApplication[Version]resources
- For Windows XP users: %userprofile%Local SettingsApplication DataGoogleChromeApplication[Version]resources
Once you’ve navigated to the appropriate folder, you’ll notice there are three subfolders: gmail_app, calendar_app and docs_app. Click the folder for the app you want to install and it will now appear in the extensions list in Chrome/Chromium.
Step 4: Load the Web Apps!
OK, here comes the fun part: loading the Web apps themselves. Click the “New Tab” button in Chrome/Chromium like you were about to launch a new Web page and you’ll now see the available Web apps listed. Click the app’s icon to load it into the browser.
Once the app is installed, it appears with a large icon that hovers a bit above the tab.
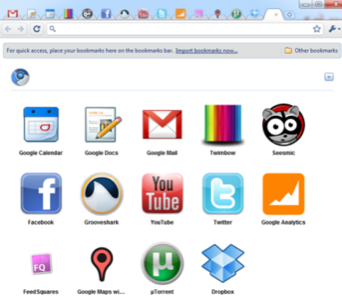
To load other Web apps, like those featured here, you have to first download the .crx file to your computer then open it using Chrome/Chromium.
You can find more apps to try by browsing through the discussion group for Chromium apps here. Plus, there are even more apps posted here and here, too.
Have fun!

















