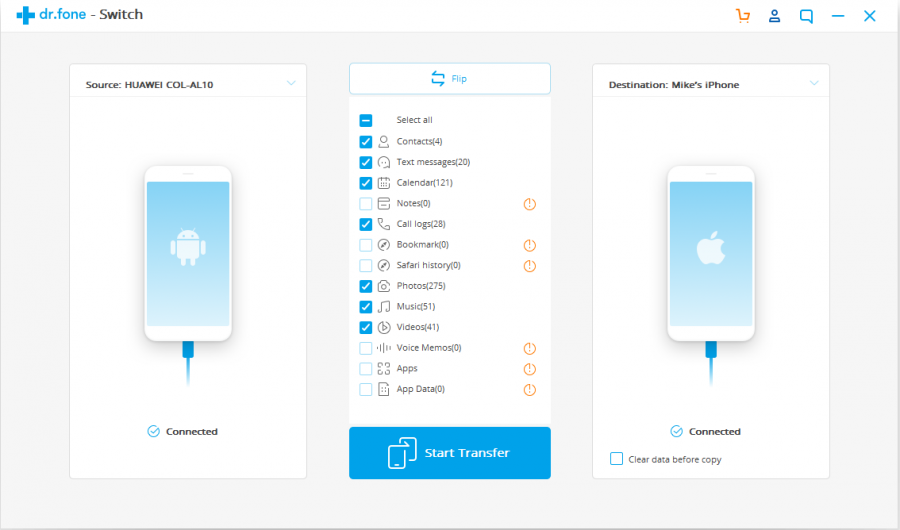Part 1: 1-Click solution to Transfer All Data from Android to iPhone
Suffer from the slow speed to transfer Android data to iPhone 6s (Plus) little by little? You don’t have to. Here is a powerful Android to iPhone transfer tool – dr.fone – Switch, which helps you transfer videos, photos, contacts, and music from Android to iPhone X/8/7/6S/6 (Plus) with 1 click.
dr.fone is perfect because it allows you to transfer across multiple devices regardless of OS. As an example, if you want to transfer music from Android to iPad /iPhone and vice versa it can be done easily by following 3 steps as mentioned below:
Install this phone switch tool and launch it. Then select the Switch option from the main interface.
Now, connect your Android and iPhone to the computer.
As soon as you connect the devices, you can see that all contents that can be transferred are listed in the middle of the window. Check the wanted files and click “Start Transfer”. A small dialog pops up, telling you the percentage of the progress bar. Then all the data will be transferred from Android to iPhone X/8/7/6S/6 (Plus).
Have your eye on the iPhone 6 and 6 Plus? Apple’s made it easy for Android folk to move all of their data from their Galaxy S4, HTC One, etc. to the shiny new iPhones. There is now an official guide to switching from Android to iPhone (if you’re going the opposite way, from iPhone to Android, this is what you need).
You can check out the new Apple page for more in-depth instructions, but here is the gist of what you need to know.
Mail and Contacts
Apple’s official mail app supports iCloud, Microsoft exchange, Gmail, Yahoo, AOL, and Outlook, so if you use one of those services, linking up your email account is pretty straightforward. For contacts, you can use an app like Copy My Data (free, iOS andAndroid).
Photos and Videos
For moving photos, we suggest uploading your mobile pictures to a cloud service like Dropbox, Google Drive, or Flickr (1TB of free storage!) then downloading the mobile app versions of those storage services on your new iPhone, so you’ll have those pictures on hand without taking up any new space in your iPhone’s camera roll.
Apple suggests you use PhotoSync ($3, iOS and Android). You’ll find those freshly synced photos in the Photos app in Albums. You can also move photos and videos with a computer. Download Android File Transfer then go to Transfer > DCIM > Camera to drag the images from your device to a folder on your computer.
After downloading the images to your computer, plug in your iPhone, open iTunes, select your iPhone, click the Photos tab then select the “Sync Photos from” checkbox, and choose the folder where the photos from your Android phone were saved.
Music
If you use a streaming service like Spotify or Rdio . . . you’re in luck! All of your music will automatically be synced and you don’t need to move a thing. Just head to the App Store and download the apps you need.
To import music from an Android device, use Android File Transfer then select Android File Transfer > Music and select the songs you want, then drag them to a folder on your computer. Disconnect your Android device, plug in your iPhone, then open iTunes.
Go to Library > Music, then drag the music files from your Android device into iTunes. Click iPhone > Music, then sync your library by clicking Sync.
Books and PDFs
If you use Kindle, Nook, or Google Play Books, access them on your iPhone via the iOS app versions of those services! For ePub books and PDFs, use Android File Transfer, then select Android File Transfer > Documents to drag those files onto a folder in your computer. On a Mac, open the iBooks application and drag your book files into “list.” On a PC, open iTunes and drag the files under “Books.”
Connect your iPhone, open iTunes, click on iPhone, select Books, then select the “Sync Books” checkbox.
Read More:
6 Things You Should Never Post On Social Media
The 15 Tricks You Need To Know When Using iOS 8
New Resolution? This Site Will Help You Actually Keep It