If you’re the lucky recipient of a new iPhone 5S or 5C this holiday season, you have no shortage of new features to play with. Touch ID fingerprint authentication is pretty cool. Control Center settings and the revamped Notifications Center are neat.
Keep poking, though, and you’ll find more features buried in the settings. Some were retained from previous versions—like LED camera flashes for alerts—while others bring new things to the table. (Who imagined you could control your iPhone by turning your head?) Apple added hundreds of features with iOS 7 this year; delving into them should make for a fun afternoon of iPhone play for new owners.
To get you started, here’s a curated dozen of new and returning favorites using some of the lesser known settings baked into Apple’s latest smartphone. They range from genuinely handy shortcuts to cool, strange new features that most people might never encounter.
Create Reminders For When You Get Home Or Leave Work
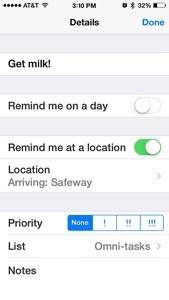
You get a critical email when you’re traveling, but the paperwork you need is in your living room. No problem. Just set a Reminder to reply when you get home. Or set up a geo-fence to tell you to get milk when you leave the house. Or enter the supermarket. Or leave work.
To try this: Launch Reminders, and start a new item or tap an existing one. Tap the “i” icon, toggle on “Remind me at a location” and choose “Location.” Then type in an address or search a business. Click “Done” to save it.
Set The LED Flash/Flashlight For Alerts
Designed for people with disabilities, the iPhone’s Accessibility settings offer a wealth of rather cool features that anyone can use. Case in point: I used to have a hard time hearing my phone’s alerts and alarms, particularly in loud environments. Not anymore. iOS 6 gave users blinking LED alerts, and iOS 7 hung onto it.
To try this: Go to Settings -> General -> Accessibility, and scroll down to “LED Flash for Alerts” and flip the toggle to the “on” position. Now when an alarm goes off, your flashlight will flash.
Control Your iPhone With A Head Turn
See also: How Apple’s New iPhone Could Make Us All Healthier
The iPhone’s Switch Control is designed to help users with limited motor function. Once the feature’s set up, the device can recognize head turns as a trigger for numerous functions—including selecting an item, moving to the next/previous option, mimicking a home button press, calling up Notifications, engaging Siri, or changing the volume.
To try this: Go to Settings -> General -> Accessibility -> Switch Control -> Switches, and pick a Left or Right Head Movement. Then choose an action to correspond to that. Back out of the menu to the Switch Control screen, and toggle “Switch Control” to the “on” position. Now test it out by putting the phone in front of you, facing forward, and turning your head in front of the camera.
Home Button Triple-Click To Zoom Screen, Invert Colors, And More
This shortcut puts handy features just three home button clicks away, including VoiceOver (which speaks screen items), Invert Colors (for better visibility), Zoom (to enlarge parts of the screen), AssistiveTouch (which calls up common features, apps and settings) and Switch Control (see above).
To try this: Settings -> General -> Accessibility -> Accessibility Shortcut, and select one or more features you want to keep handy. Now, whenever you triple-click the home button, you’ll be able to access them without having to dive back into the Settings app.
Place FaceTime Audio-Only Calls
FaceTime without … um, faces? Yes. Although it may seem antithetical, it’s actually extremely handy and long overdue. With FaceTime audio calls going over Wi-Fi, users won’t have to spend their plan’s minutes. Of course, apps like Skype and Google Hangout work too, but the recipient has to have the appropriate app installed and running in the background. With FaceTime, there’s no chance iOS pals won’t have it.
To try it: Launch the FaceTime, Phone or Contacts app, choose a contact and look for the phone icon in the FaceTime section. Tap that to place the FaceTime audio call.

Press Volume Buttons To Take Pictures
Once upon a time, using volume buttons for a camera shutter was the strict domain of Android users and iPhone jailbreakers. Eventually, Apple saw the light and officially bestowed it on its users. This is a really handy alternative, especially during the winter, when gloved fingers can’t engage touch screens. Plus, it reminds me of how much I actually miss hardware buttons.
To try it: Once you’re in the Camera app, hit either the Up or Down Volume button to engage the shutter and snap a photo. To take a burst of several shots, push and hold it.
Stop Message Previews From Ratting You Out
See also: Apple’s iPhone 5S Camera Shoots To Kill: Big Aperture, Burst Mode And More
Message alerts, good. Snippets of private chats popping up in front of mom, dad, spouse, boss? Less good. Snarky/sexy/off-color messages popping onto the screen at inopportune times? Now that’s just horrible. Don’t let it happen to you. Here’s how to shut down message previews while hanging onto alerts.
To try this: Go to Settings -> Notifications -> Messages -> Show Preview, and toggle it off. Turn it off to exclude a preview of the message in alerts and banners.
Make Siri More Useful
Siri got the very welcome ability to launch apps last year, and the voice command’s features are only expanding. Now you can:
- Turn her into a him (or vice versa)
- Trigger Siri when you hold the handset to your face
- Correct her pronunciation
- Identify relationships between you and contacts (brother, mother, spouse)
- Tell her to turn on/off Wi-Fi, Bluetooth and other system settings

To try this: (1) and (2) Settings -> General -> Siri to set the voice as male or female, or to activate Siri when you hold it up to your head. (3) If she messes up pronunciation, you can just correct her in the moment. (Say “that’s not how you pronounce that” to pull up options.) (4) To let Siri know that “Jane Smith” is your wife, just launch Siri—long press on the home button—and tell her that “Jane Smith is my wife.” (5) To switch settings on or off via voice command, activate Siri simply speak the command out loud.
Shake To Undo
Moving parallax effect making you queasy?Kill it using these steps.
More often than I care to remember, I’ve accidentally trashed an important email and cursed the insane lack of an undo button. The joke’s on me though, because there’s a way to get messages back, and it’s actually been there since iOS 6. It’s easy to overlook because it’s not a button, but a physical gesture. (Bonus: It also works in other select apps to delete what you just typed.) But be warned: You’ll want to have a good grip on the phone. I almost hurled mine against the wall by accident.
To try it: To get back a deleted email, you could shake that phone in the air like you just don’t care. Thing is, you actually do, so easy does it. A gentle jangle should be enough to call up the “undo” feature. Same goes for deleting what you typed in Twitter, Messages, Reminders or several other apps. And if you change your mind and want your email/text back, just give it another shake and tap the “redo” option.
Block Calls, Texts and FaceTime From Specific People
With iOS 7, iPhone users can now block specific people from contacting them. On the other end, the phone will ring a couple of times before the dreaded busy signal takes over the line; Messages will fail to deliver; and FaceTime will ring forever.
To try it: Open the contact info of the person you want to block, and scroll to the bottom for the “block” button. If you don’t have a contact card for them already saved, you can open Messages or Phone, scroll to a recent text or call and tap the “i” icon to block the person.
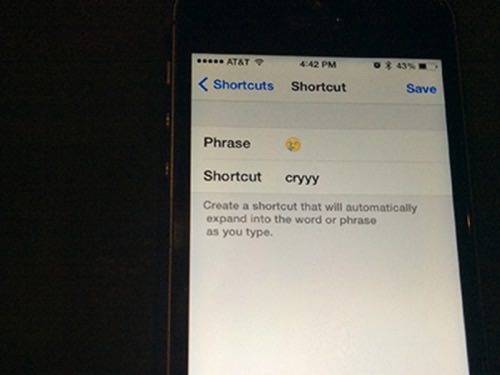
Use Shortcuts To Add Emoji
Emoji, character-length illustrations/icons, have become extremely popular for conveying expressions in text. iOS even has a special keyboard for them, though you have to switch to it, find the right Emoji and switch back. Keyboard shortcuts can make fast work of frequently used emoticons and other Emoji characters.
To try this: Activate the Emoji keyboard in Settings -> General -> Keyboard -> Keyboards > Add New Keyboard > Emoji. Back out to the main Keyboard screen, tap on “Shortcuts” and tap the “+” sign to add a new one.
When the keyboard comes up, switch to the Emoji keyboard (by clicking on the globe icon), and choose a character to go in the “Phrase” field. Then switch back to the English keyboard and add text to the “Shortcut” field. Every time you type that shortcut, the Emoji will appear.

















