As one of the lucky recipients of the Cr-48 Chrome OS test notebook, I’ve been experimenting with how well I can unwire to live “in the cloud,” as they say. If you’re unfamiliar, the Cr-48 notebook computers are being used in Google’s Pilot program for its new browser-based computer operating system named for its Web browser, Google Chrome.
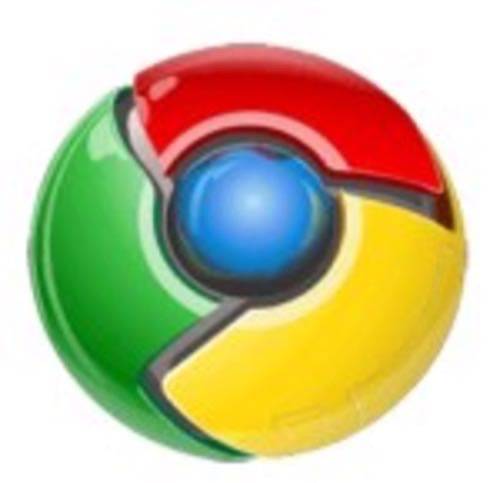
Built on top of Linux, the feel of Chrome OS is that of just using a Web browser running on a small notebook computer. This leads to some obvious limitations, of course. For example, how do you transfer files from a USB device to Google Chrome OS? The short answer: you don’t. But I found an exception just the other day – I managed to access photos on a USB Flash drive in a surprising way.
No One Uses USB Flash Drives, Right?

I knew that plugging in a USB flash drive to my Chrome OS would get me nowhere. As a Web-only operating system, Chrome OS isn’t designed (for now, at least), to access external storage. According to Google’s own Help documentation, the USB port on the notebook’s right side allows you to connect the “most common devices” including things like “external monitors with VGA connections, USB mice and keyboards, headsets, and microphones.”
Not USB flash drives. I mean, really – who uses that stuff anymore?
Well, I guess I do, although not by choice. This particular USB flash drive was given to me by another family member and it had photos of my daughter’s 1st birthday party on it. In Google’s world, those photos should have been uploaded to the “cloud” – Google Docs, perhaps, Picasa Web Albums, maybe or a competitor’s service like Flickr, Facebook, etc. Too bad grandma didn’t get the memo about the cloud. What to do now?
Using Facebook to Get to USB Storage from Chrome OS
Surprisingly, I found that I could upload the photos in question to Facebook by the way of Facebook’s own photo uploader. It allowed me to dig into the Linux file structure under Chrome OS, locate the external storage drive media, and choose the photo I wanted. It was buggy, but it worked.
Instead of using the photo upload button from the Status Update box on my Facebook profile page, I went into my Facebook photo albums. From a new album I created, I clicked the button to add photos.
In the window that appears, click “Select Photos:”
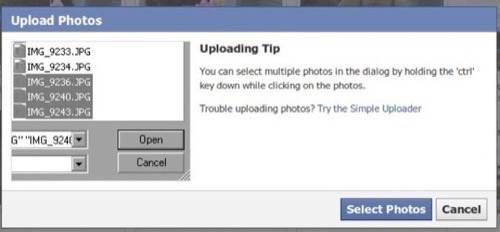
Then, you’ll be into the Chrome OS file system. Find the Media folder. (Sorry, I didn’t have any way to screenshot these since I was now no longer in a webpage where I could access my “screenshot taking” Chrome extensions).
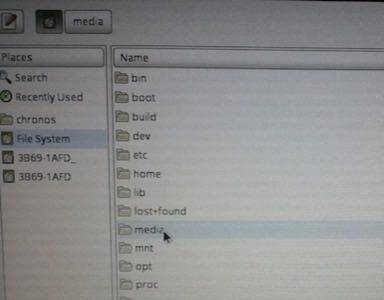
In the Media folder, I found two folders – my photos were in the second one.
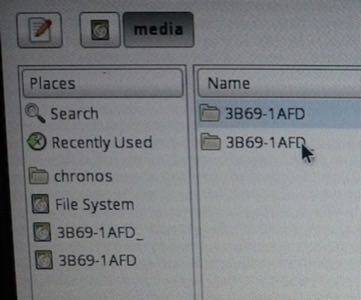
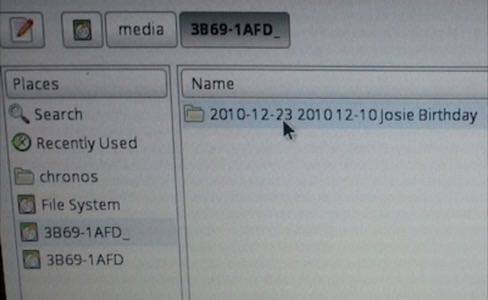
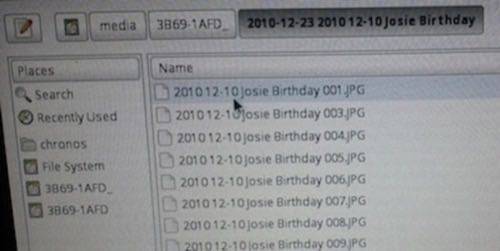
I picked the photo I wanted, then clicked OK. The photo uploaded to Facebook:

TA-DA! Cloud workaround!
Now a word of warning: this process didn’t always go smoothly, Chrome OS would report unresponsive Web pages (I clicked “Wait” and all was well), the Flash plugin would crash and sometimes, the photo wouldn’t even upload the first time, but the second time it would. Obviously, this feature isn’t ready for primetime. But in a pinch, it worked.
Enjoy!

















