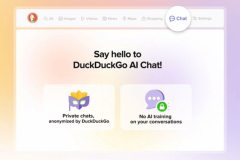Guest post by Alexander Goncharov of Daragon Technology
In case you haven’t heard, Watchland has been revamped and released, stepping fresh into the bright world. The only downside was that the Gear S2/S3 app was hard to sideload onto the watch. Since then, I’ve been working hard to bring an easier alternative, and I believe I have come up with something: The Watchland installer (in beta) can help you install Watchland on your Gear in a few steps, but even that installer is a bit hard to use. Since the easiest way to teach is to show how something is done, I’ve made a tutorial showing how to install the Gear Watchland app on your computer:
Video
Step one – downloading the necessary components

- Open watchland.ca and click “GET THE APP”.
- Download the Android App from the Play Store (follow the link or search for Watchland)
- Now, download the Watchland Gear S2/S3 installer from Google Drive (follow the shortcut on the page). Unzip the file into a new folder and enter the folder.
Step two – installing the Gear app
Inside the folder you will see many files, open the file called “gwdparser”. It might be called “gwdparser.jar”. Double click the file, and if the computer says it cannot be opened, you might have to double click it.
Set up your Gear:
- Go into Settings -> Gear Info, and make sure that debugging is turned ON. You might have a dialog opening, click “YES”.
- Then go back into Settings -> Display -> Screen Timeout -> Set it to 5 minutes.
- Then go into Settings -> Connections. Set BLUETOOTH to OFF and connect to the same
- WI-FI network as your computer
- Now, put your Gear on the table and make sure the screen stays on Back to your computer:
- You should see the gwdparser app open. Make sure no phones are connected to your computer through USB.
Click “start and wait. Your watch might show a screen entitled “Debugging” – click YES. After some time, you should see the Samsung login page open. Use your account to log in and keep waiting. The app will install Watchland, and you will see a popup letting you know Watchland has been successfully installed.
On your Gear:
- Long-click your watch face screen and scroll to the end to select Watchland as your watch face Step Three – Use the Android app
- Open Watchland on your phone and go on watchland.ca. Click LOGIN.
in the Watchland app, click on the QR code button on the top right. Scan the QR code in the website, follow the prompt to sign into Watchland and log into the website. - Now, on your phone, open “Shared Faces” and download whichever ones you like!
On watchland.ca, you can download all the faces in GWD format if you’d like to edit them later on. You can also sort faces and search through them.
FAQ – Frequently Asked Questions
Q: I’m getting an error 7, what do I do?
A: Error 7 means that the program could not find your watch. Please repeat the tutorial one more time, and make sure to restart your Gear before that.
Q: I’m getting an Error 1/ Error 2/ Error 3/ Error 4/ Error 5/ Error 6
A: Go into your user home folder and erase the folder called GWDWAL, then repeat the tutorial
Q: The program to install Watchland isn’t doing anything, the circle keeps turning and that’s it
A: Wait 2 minutes to see if anything happens. Most of the time it is looking for the watch or installing
Q: After sending a face to the watch, the screen of my Gear goes black, what do I do?
A: Switch your face to any other face then back to Watchland again. Send the face to the watch one more time, it should show without problems
Q: Will you make an iPhone app?
A: Not in the near future, it takes a lot of time to make this kind of app, and I don’t have the time right now to make it, but I will keep the option open for the future.
That’s it! I hope you’ve enjoyed this tutorial.
If you have any questions, feel free to reach me at Daragon Technology