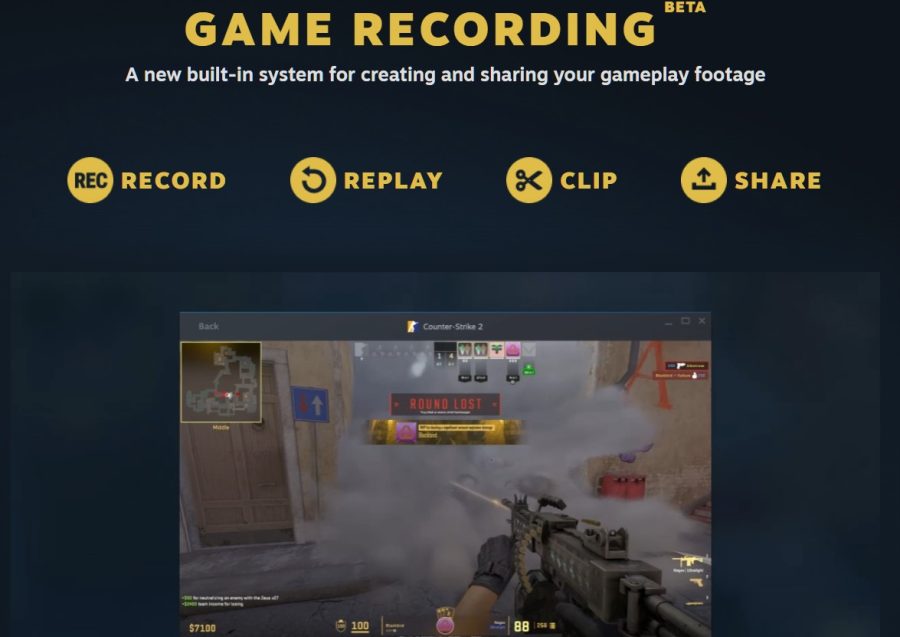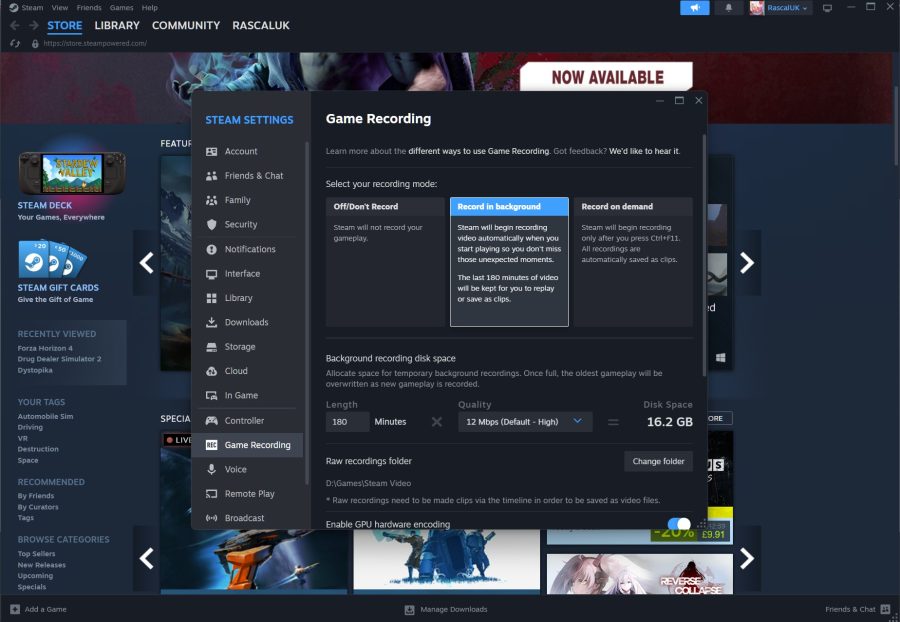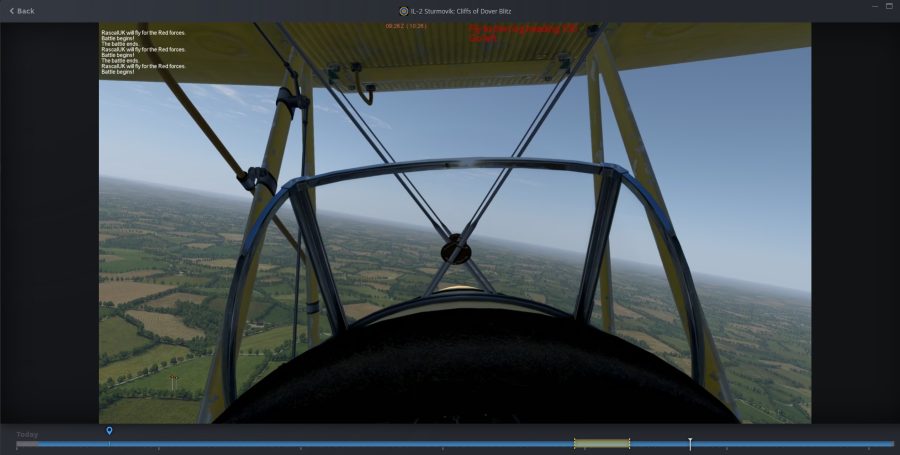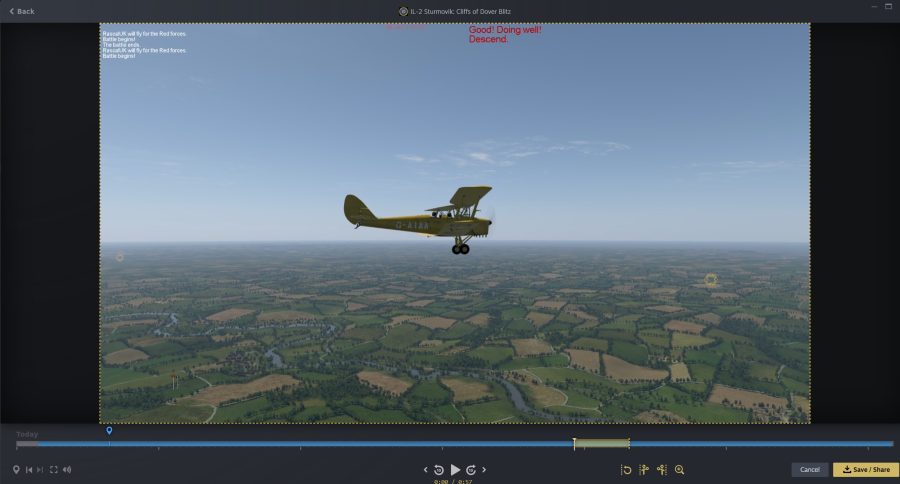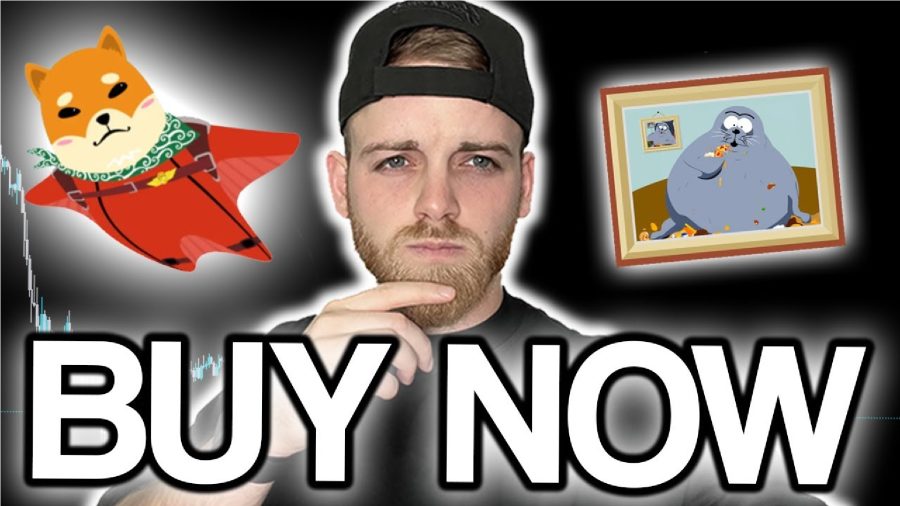Lots of us record our gameplay footage, some for posterity, some for work, and even pros do it so they can watch it back and learn what went right and what went wrong. To do so up to now though generally meant you would need to have external software running such as Nvidia Shadowplay and have the GeForce Experience software installed. Many people also use OBS to record and that’s all been fine up until now, but imagine if Valve came along and added game recording baked right into Steam and made it so you don’t even need to remember to start and stop your recordings. Well welcome to the future because Steam Game Recording has just arrived.
I have lost track of the times I have been recording game footage with my Nvidia software and forgot to stop the recording. Days later I have found 30GB worth of video in a folder, two minutes of gameplay, and hours of me clicking around my desktop and writing.
Steam’s new Game Recording means that that will be a thing of the past for me, depending on which of its modes it is set in. Let’s have a look at how we get it up and running.
How to set up Game Recording in Steam
To start with Game Recording has arrived in Beta so with the caveat that things may not work properly. To be fair, we haven’t had a single problem with it yet. It has been flawless but it does mean you need to be in the Beta branch of your desktop Steam client so here is how you go about making sure you are.
- Open Settings
- Open Interface
- Open Beta Participation and select either of the options (Steam Beta Update or Steam Families Beta).
- If you don’t see what you are expecting go to the Steam drop-down and Check for Steam Client Updates, install the latest version, and restart Steam if it doesn’t do it automatically.
- If you do see the Betas and have selected one. Restart Steam
- Open Settings
- Towards the bottom you will now see Game Recordings – select it
Now we are in the Game Recordings menu we have a few options.
The first of which is OFF – don’t record gameplay. Well, we are not going to that party today. The next two are what we are interested in, particularly the second option – Record in background
Record in Background
As you might have guessed Record in the background will do just that. It is a fire-and-forget option for never missing any of your gaming ever again. If you select it you will get some options allowing you to tweak the amount of game time you want to record before Steam starts to overwrite the earliest footage – sort of like a CCTV idea,
I set mine for three hours and the default High Setting and Steam told me it would need 16GB of my hard drive to do that. Fine. Have it.
You also have access to some hotkeys for screenshots and also a cool one (CTRL+F12) that will place a marker on the recording’s timeline so you can easily find a cool moment later when you are scrubbing back through your footage.
As soon as you start playing a game you will notice new files being added to the folder but not really in a format you can easily flick through, but that’s fine. More of that in a minute.
Record on demand
This is more of your traditional system of hotkey to start, hotkey to stop. More granular control over your hard drive space if you have the memory of an elephant.
How to watch Steam game recordings
Now you have all the footage you need it’s time to take the recording and find the bit you want, clip it and export it and share it.
If you go to View in the Steam toolbar you will now see Screenshots and Recordings with a NEW badge next to it. Head in there and you will be presented with the footage you just took.
You can now open up your game clip and you will be given a timeline with any of the markers you placed on it. Now you can move backwards and forwards through the video and when you find a bit you want to keep, select Clip which will give you some handles to position to the start and end of the bit you want. Now you can simply export and share it or use it however you like.
It’s all seamless so make sure you try it out
Can I only use Steam game Recording with Steam games?
Here’s the good part. You can use Steam Game Recording with any game that will allow the Steam Overlay, so you don’t necessarily need to have bought your game on Steam to record.