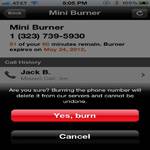Calendar view:
Main view of the application. The calendar opens showing the current day on the left page. Flip calendar pages by touching the lower left or lower right corner of the calendar. Start by adding your own exercises and workouts into the database by touching the pencil and notepad in the lower part of the screen.
After creating a couple of exercises and sets, you can start filling your daily schedule with them. single exercise can be added for the day by touching ‘Insert exercise’ and selecting the wanted exercise from the opened list. Add a whole set of exercises with ‘Insert set’. A single exercise can be removed from the schedule by touching the remove sign located at the end of each line.
The weight on each exercise can be adjusted separately according to your daily progress. Touch the weight field of an exercise and input new weight in the pop-up. The weight changes for the specific exercise on the selected day. You can also track the changes in your own weight by touching ‘Body weight’ and inputting your weight(77.65, 85 for example) in the pop-up.
Workout editor:
A view for creating new exercises and sets of exercises. Tabs on the left switch between the exercise view and the set view. First thing to do is to create some exercises by touching ‘Create new exercise’. In the pop-up, input name for the exercise, number of repetitions(5, 3×45 accepted for ex) and weight(42, 456.25 for example). You can cancel adding the exercise by touching outside the pop-up.
Touching exercises on the list makes them move to the right, into the ‘Selected’ box. Touching ‘Create set’ creates a set containing the exercises in the ‘Selected’ box. ‘Delete selected’ deletes the selected exercises from the database permanently. ‘Clear list’ clears the just the ‘Selected’ box. Single items can be removed from ‘Selected’ by touching them.
In set view you can check and modify the contents of the sets by touching a set name on the left. The list on the right shows the exercises the selected set contains. You can remove exercises from the set by selecting one on the right and touching ‘Remove selected from set’. A whole set can be removed by selecting a set on the left and touching ‘Remove selected set’. Exercises in the removed set are left unchanged.
You can hide the editor by touching ‘CLOSE’ in the middle.
Graph view:
Source Mokkula