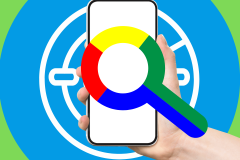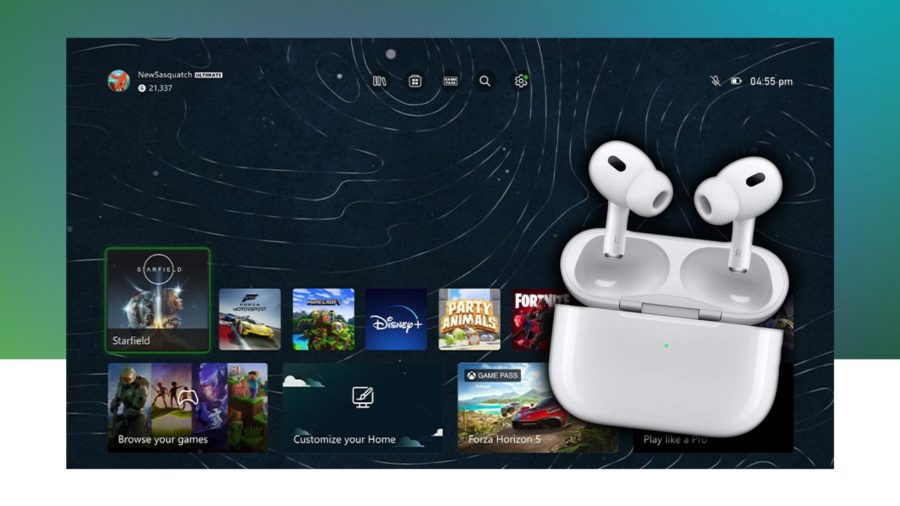Guest author Chris McConnell, a designer, writer and entrepreneur, goes hands-on with the coolest consumer tech products at DailyTekk.
iPhones are cool. iOS is cool. Apple thinks so, I think so and if you’re reading this you probably do too.
The iPhone experience is already amazing, right out of the box. But if you want to make your iPhone experience much better, give me a few moments of your time.
Even gadget gurus like me have tendencies to buy products and use them “as is.” That’s how many people are, really. They’re defaulters. Even when (and perhaps especially when) a person unboxes an Apple product they assume it’s perfect. It’s an assumption that makes sense. Why wouldn’t a manufacturer put their best foot forward in terms of settings and adjustments? It’s part of the Apple ethos: make things that are simple and intuitive. Even so, these devices can and should be personalized.
Here are a few of my tips for ways to personalize your iPhone settings to create an optimal experience. Note, these settings are for iOS 7 and do not reflect the forthcoming iOS 8 which is still in its beta stages.
Take Duplicate-Free HDR Photos
I love my iPhone’s HDR (High Dynamic Range) setting that allows the phone’s camera to use software to create better photos. But I hate (with a passion) the duplicates I find in my photo roll later on. Not only are the dupes confusing, it wastes space and time. Thankfully, you can turn this feature off.
Settings > Photos & Camera > Keep Normal Photo
Limit Advertiser’s Ability To Track Your Phone Activity
Apple’s statement on advertiser device tracking: “iOS enables the use of the Advertising Identifier, a non-permanent device identifier, for app to give you more control over advertisers’ ability to serve you targeted ads.”
If you’re concerned about your privacy, you can tell your iPhone to limit the ability for advertisers to track you.
Settings > Privacy > Advertising > Limit Ad Tracking
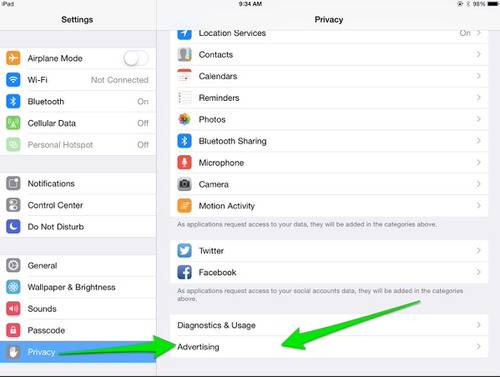
Preview More Of Your Email Messages
Sometimes there’s nothing more annoying than a truncated message that gives you just enough information to have not learned anything at all. If you use Apple’s default Mail program as your primary email app you have the ability to control how many lines are dedicated to previewing email messages, up to five.
Settings > Mail, Contacts, Calendar > Preview
Customize The Texts You Can Respond To With A Phone Call
You’ve probably noticed by now that you can respond to phone calls you can’t (or don’t) want to answer with a pre-set text message. Things like, “I’ll call you later,” or “I’m on my way.” But did you know you can customize those options? Tell your friends your on a boat, or just simply say, “Yo.”
Settings > Phone > Respond with Text
Protect Your Precious Free Time
There are plenty of times when you don’t want to be interrupted by your phone’s beeping and buzzing: eating dinner, driving … sleeping. That’s why you’ve got to take advantage of the “Do Not Disturb” feature which lets you set explicit times when you don’t want your phone to bug you.
Settings > Do Not Disturb
This can be turned on manually, whenever you like (just don’t forget to turn it off), or you can schedule specific times. Don’t forget to set the “Allow Calls From” feature to make sure you don’t miss anything really important.
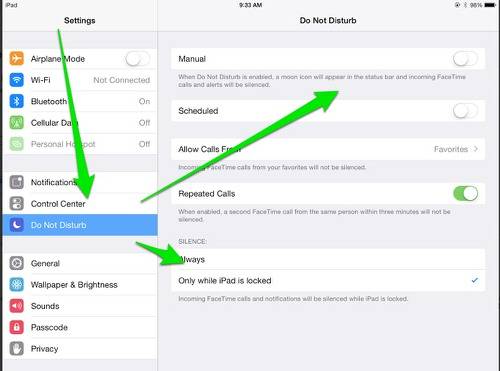
Stop Sending Emails From The Wrong Account
If you have more than one email account on your iPhone (which most people do), you’ve probably sent an email to someone from the wrong account at some point—especially when you’re sharing a link with someone via email though an app like Flipboard. To cut down on the likelihood of this happening, you can set a default email account.
Settings > Mail, Contacts, Calendar > Default Account
Tweak Your Phone’s EQ Settings
I remember back in the day when people still bought iPods how cool it was to tweak the EQ settings (the levels of frequency response of an audio signal and the ability to change those settings) to enhance the type of music they were listening to (somehow I always selected Bass Booster for everything). Well, guess what—your iPhone is an iPod and you can still tweak the EQ.
Settings > Music > EQ
If You’re Not A Stock Broker, Don’t Act Like One …
Consider turning off stocks in your notifications center. Most people don’t need it or care that much and it just gets in the way of the info you do want to see.
Settings > Notification Center > Include/Don’t Include
Spend Less Time Typing
If you find yourself typing a phrase over and over and over, why not make it a shortcut? Your iPhone will let you create shortcuts that expand in to full phrases. For example, typing “omw” will expand into “On my way!” Create any combination you’d like.
Settings > General > Keyboard > Shortcuts
Upgrade Your Security (Without Going Insane)
For those without the convenience of Touch ID: if you don’t have a passcode lock set on your phone … you should. But having to frequently unlock your phone can be a big pain. One way to lessen that pain is to set your phone to lock after five minutes (or 10 minutes or whatever delay you’d prefer). People tend to use their phones in bursts which means you’ll only have to unlock your device once every now and then instead of constantly.
Settings > Passcode > Require Passcode (After five minutes)
Lede image courtesy of Shutterstock. iOS settings screenshots taken with an iPad for clarity.