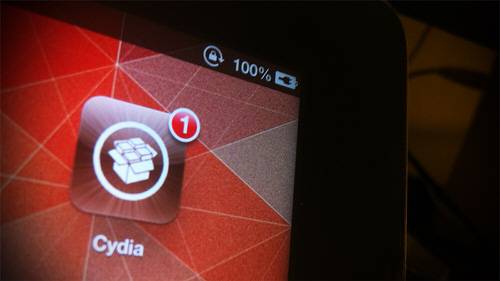
At last, the untethered jailbreak for iOS 6 is here. That not only means that the iPhone 5, iPad Mini and fourth generation 10-inch iPad can be freed from Apple’s restrictions, but that it’s safe for hardcore jail breakers to upgrade older devices to iOS 6 as well. Starting Monday, iOS users can do a lot more with their devices.
Jailbreaking isn’t a difficult or highly technical process, but it does demand some caution. The evasi0n jailbreak tool comes with simple step-by-step instructions in its readme.txt file, but we thought a more thorough walk-through would be worthwhile, lest you accidentally delete your cherished, digitally-captured memories.
(See Also: Why iOS 6 Jailbreaking Is Popular Enough To Break Cydia)
Note:The screenshots used in this tutorial were made on Mac OS X. For Windows and Linux, use the analogous options within iTunes.
1. Getting Ready: Download Evasi0n And Back Up Your Device
The first thing you’ll need to do is download Evasi0n onto your computer. There are versions available for Mac OS X, Windows and Linux. Once it’s downloaded, unpack it, install it and open it.
Before you do anything with Evasi0n, plug your iOS device into the computer via USB, and open iTunes so you can back it up. When the device appears within iTunes, right-click it and choose “Back Up.” In iTunes, you have the option to back up to your local hard drive or iCloud. For the sake of speed, backing things up locally is probably the better option. Make sure the “Encrypt backup” checkbox is unchecked.
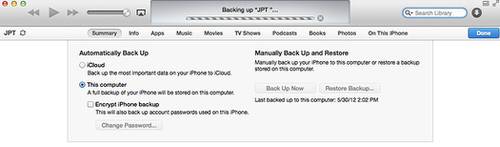
If you’ve download apps directly to your device, you’ll want to transfer those purchases to iTunes first. Go to File -> Devices -> Transfer Purchases from [whatever your device is called].
This way, when you restore the device, you won’t lose anything. If any apps go missing, you can always restore them on the device later by going to the “Purchased” tab under “Updates” in the iTunes store.
2. Back Up Your Photos And Videos
Backing up your device in iTunes does not include your photos and videos. Before proceeding with the jailbreak, import everything using iPhoto, Adobe Bridge or any other photo management software. If you don’t back up the photos and videos on your device, you will lose them forever – and be sad.
3. Upgrade to iOS 6.1 (If You Haven’t Already)
If you haven’t upgraded to iOS 6.1 yet, this is when you’ll want to do so. Once everything is backed up, go to the device’s “Summary” tab in iTunes and click the “Update” button under the iOS version number.
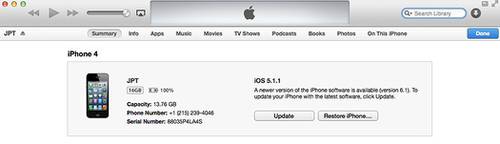
Finally, if you use a passcode to lock your device, go into iOS’s Settings and turn it off. It can apparently screw with the jailbreaking process.
4. Launch Evasi0n And Jailbreak Your Device
Once everything is backed up and updated, launch evasi0n. Take a deep breath. Click “Jailbreak.”
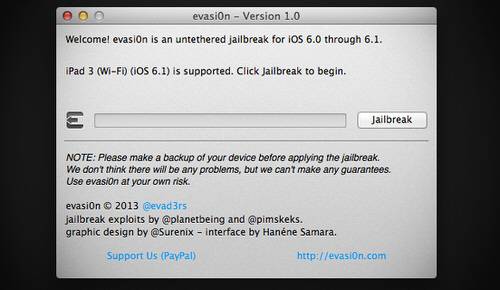
At this point, you might want to do some leisurely reading or get back to work, because the jailbreak itself may take 15-30 minutes to complete.
After several minutes, evasi0n will ask you to go to wake up your iPad and tap the “Jailbreak” icon now installed on your home screen (alongside your existing apps). Do that.
From there, evasi0n will inject the last of the jailbreak files onto your device and it will reboot itself. Unlike the older Absinthe A5 jailbreak, evasi0n will automatically restore your device from its backup, saving you the extra manual step.
5. Getting Started With Cydia
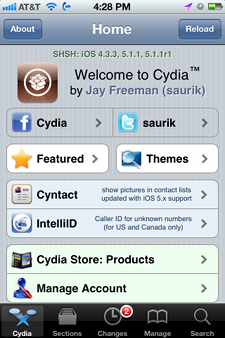
Cydia is the jailbreak equivalent of Apple’s App Store. At first glance, Cydia app store is not quite as polished as Apple’s, but it doesn’t take long to find your way around.
You’ll want to start by browsing through the “Featured” list and looking at the themes that are available. Cydia does a pretty good job of breaking things down into useful categories, and even provides a list of tools to start out with.
There are a lot of apps, tweaks and design themes available in Cydia. It’s worth taking the time to scroll through each list, check out the descriptions and screen shots, and start installing things you think would be useful for you. When I first jailbroke my iPhone 4, I started small by adding a fifth icon to the dock, enabling app-renaming, making Sparrow my default email client and adding a new theme. There are plenty of Siri-related tweaks, which you can find by searching “Siri” within Cydia.
Other popular enhancements include additions to Notification Center, Wi-Fi tethering, game emulators and a variety of lock-screen modifications. Most tweaks and apps are free, but a handful of them cost a few bucks. The tethering and hotspot apps tend to run $10-$20, but price tags that large are otherwise pretty rare in Cydia.

















