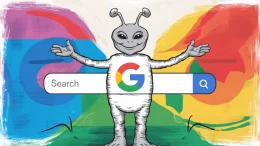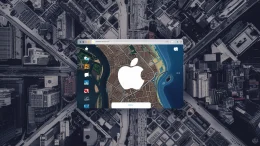With newer versions of Mac OSX our readers seem to be plagued more with the error: “XX.app” It is damaged and cannot be opened. You should move it to the wastebasket. Please find below the fix for this error on various Mac OSX versions – hopefully, it should resolve this problem for you.
macOS Catalina 10.15:
Open Terminal using spotlight search, then type in the following command:
sudo xattr - Rd com.apple.quarantine /Applications/the name of your app
Type in the password of your login. You will need to be an admin account. If the path of your application that you want to fix is different, just replace the /Applications/the name of your app in the code with the real path, such as the desktop. You can just get rid of the path in the code and drag the app into the terminal to get the path of it.
macOS Mojave 10.14:
Open Terminal in spotlight search and then type in the following command:
sudo spctl -- master disable
Enter the password you use to log in to your admin account and click enter.
macOS Catalina 10.15.4
If the software exits unexpectedly after updating, you can put this code to try to fix it in the terminal.
Open the terminal using spotlight search and type in the following command:
Xcode select -- install
Next, we can sign the software by putting in the following command:
sudo codesign -- force -- deep -- sign (the path to the application – you can drag the app into the terminal to put in the path fast.)
Enter your password that you would use to log in to your admin account and the application should work.
As an example as to what to type in, you could put this.
sudo codesign -- force -- deep -- sign /Applications/App/
macOS Big Sur 11.5
Open terminal in spotlight search and open the terminal, then type in the following command to bring back the anywhere feature in the macOS gatekeeper settings.
sudo spctl -- master-enable
This will change the gatekeeper settings to bring back the anywhere option in the gatekeeper. Open system preferences after you have typed in your password to your admin account. In system preferences, open security and privacy, click the padlock and enter an admin password. after that, click the anywhere option and the app should work.
Sometimes, apps you would want to use seem unusable, but with a bit of typing, the app should work in no time.
Please note the solutions above should only be used by people that known a bit about what they are doing. Let us know in the comments if it worked?