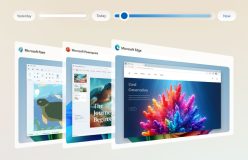Here is Paul Farquhar from Intel showing how the ExoPC Tablet can be upgraded:
Now that you have an ExoPC with MeeGo on it you will need to get a newer MeeGo version
installed. As the ExoPC does not have an optical drive, the easiest way is to use a bootable
USB flash drive.
Unfortunatly the flash drive cannot be setup with standard Windows tools, but with the help
of a little application it is all still very easy!
-
- Software
There are several tools to setup a bootable flash driver. I like „Image Writer for Windows“
https://launchpad.net/win32-image-writer.
It does what it says with no fancy extras and doesn’t need an installation. It is also written in Qt!
So download the zip-file and extract is anywhere you want.
-
- Download an Image
Where do I get a MeeGo image?
-
-
- http://appdeveloper.intel.com/en-us/meego-sdk-suite
Here you can find a link to an image several Intel colleagues have tested and that has
not shown major issues. - http://repo.meego.com/MeeGo/builds/ here you can find quite good builds.
- http://repo.meego.com/MeeGo/snapshots/testing/ the brave can download the latest images here.
- http://appdeveloper.intel.com/en-us/meego-sdk-suite
-
For the ExoPC we need the „meego-tablet-ia32-pinetrail“ paths and the files called
„meego-tablet-ia32-pinetrail-1.2.0.90.6.20110628.2.img“ (replace the numbers with later versions).
-
- Copy the image to the USB flash driver and make it bootable
- First plug-in a suitably large flash drive.
- I recommend to plug out all other flash drives, then you can make less mistakes.
- Start Win32DiskImager.exe
- In the dialog select the image file you want to use.
- The USB flash drive should already be selected – check that the correct drive is selected!
- If you choose the wrong drive its contents will be lost!
- Important:
- Read: reads the flash drive and writes its contents to the file
- Write: copys the file to the flash drive – just what we want!
- First plug-in a suitably large flash drive.
- Copy the image to the USB flash driver and make it bootable
After a few seconds the copying will be finished and you can use the flash drive!
Here is a screenshot what the dialog could look like.
The next step is to install the image. What do we need?
- the USB flash drive we setup in part one
- the ExoPC we want to install the image on
- a finger to navigate the touch menu 🙂
In some of the following pictures I have marked important areas yellow – the menus
you see will not have these yellow markings.
First switch off the ExoPC (in case it is on) and plug-in your USB flash drive. We will
switch the tablet on in a few seconds, but please read this first: after switching on
you will see two touch areas to the right of the screen: “setup” and “BBS”.
You need to press BBS. So please switch on your ExoPC and press BSS now.
Now you should see a menu:
Here you need to navigate in the menu and select a specific entry. As the ExoPC does not
have a home button a sensor in the top left corner is used as a home button (by the way,
the sensor is also used as a home button in the MeeGo UI.):
If you briefly touch the sensor the cursor is moved one step, holding the sensor for a
few seconds equals an “enter”.
You should see your USB flash drive in the menu. Using the sensor, navigate to the
according entry and then hold the sensor to select the USB flash drive.
Next you will see the bootloader and three options are offered. We need to choose the second
option, “Installation Only”.
This will take us to the first page of the installer:
Please tap the button at the lower right corner.
The next step is the language selection. This will be the language of the MeeGo UI. Please
choose your language and again tap the button at the lower right corner.
The next step is important! The installer offers us the available partitions available for
installation. A Linux partition should be offered as default, this is what we want.
Therefore leave the default selection and tap the button in the lower right corner.
A popup window should appear now, asking if we really want to install. Please confirm,
and off we go.
You should now see a new page with a progress bar.
Now we are finished, please tap the lower right button and then remove the USB flash drive.
After a sometimes long boot time you should see the MeeGo boot screen – Voila!
I have occasionally experienced that the installation sometimes does not work and the start
screen never appears. In that case try power cycling and leaving the ExoPC running for
several minutes. If that does not help, just repeat the installation process. I have never
had to install more than twice.
Now you are set to install your brandnew applications on your ExoPC!
Paul
Source AppDeveloper Intel AppDeveloper Intel
Nice Article ?