Today VMware released Fusion 4, the latest in its line of desktop virtualization products for Mac OS X. Promising a “more Mac-like experience,” Fusion 4 sports a revised user interface, and the ability to virtualize Mac OS X, Fusion 4 has a lot to offer.

I had a chance to get my hands on the release a bit early, so I decided to take VMware Fusion 4 for a spin to see what it has to offer. The early verdict? Fusion 4 is a no-brainer upgrade for folks already using VMware Fusion, and a good choice for new switchers who need a way to run Windows apps on their Mac.
For testing purposes, I checked out Fusion 4 on an 27″ iMac Core 2 Duo with 16GB of RAM running Snow Leopard, and a MacBook Pro Core 2 Duo (circa 2007) with 6GB of RAM running Mac OS X Lion.
Install vs. Upgrade
VMware is touting a drag-and-drop install for VMware Fusion 4. For new installs, all that’s supposed to be required with Fusion 4 is a drag and drop into the Applications folder. I received the disk image from VMware via download, but folks who buy the boxed set will receive a DVD and a USB key with Fusion to accommodate Macs that don’t have an optical drive. Actually, you still need to enter the admin password a few times even if you’re doing a fresh install, but it’s an easy process.
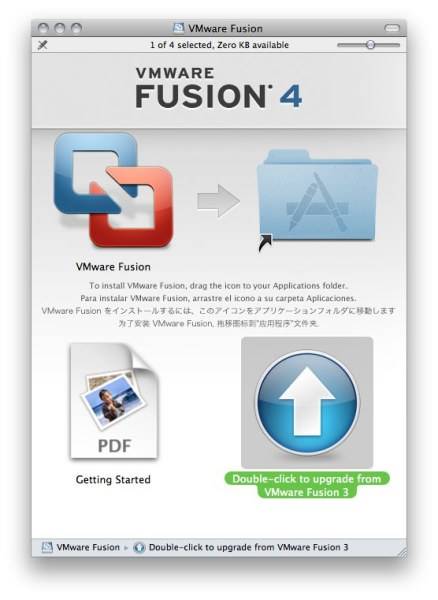
Upgrading from VMware Fusion 3.x to 4 will require a bit interaction. The disk image includes an installer that will handle the upgrade, which only requires that you shut down VMware Fusion (if running) and provide the system password. It takes less than five minutes.
Likewise, if you have pre-existing virtual machines (VMs) they will need to be “upgraded” to get the most out of VMware Fusion 4’s new features. This can take a couple of minutes per VM, but it seems to be a painless process. I used it on an existing Windows 7 VM and a Linux VM (Mint 11) with no problems.
New in Fusion 4
Fusion 4 has a slew of new features, especially for those running it under Mac OS X Lion. Fusion 4 has support for Lion’s gestures and can integrate Windows applications under Mission Control and LaunchPad. For those new to Fusion, it has a feature called “Unity” (one of computing’s most over-used codenames) to run Windows applications on the Mac desktop. This means that applications like Internet Explorer or Microsoft Word can be run side-by-side with Mac apps. They can even be used to open files from your Mac directly. The Unity features aren’t new, of course, but integration with LaunchPad and Mission Control is.
If you’re big on full-screen, you can run Windows apps in full screen mode in Lion and use every pixel for that application and nothing more.
Fusion’s user interface has been revamped to take up less real estate. This is a really good thing, especially when you’re using Fusion on a laptop. Prior releases of Fusion took up a crazy amount of desktop real estate with too much “chrome” around their windows. Now there’s less Chrome and the status bar at the bottom is automatically hidden. The Virtual Machine Library is looking much snazzier too.
Old VMware Fusion 3 Interface
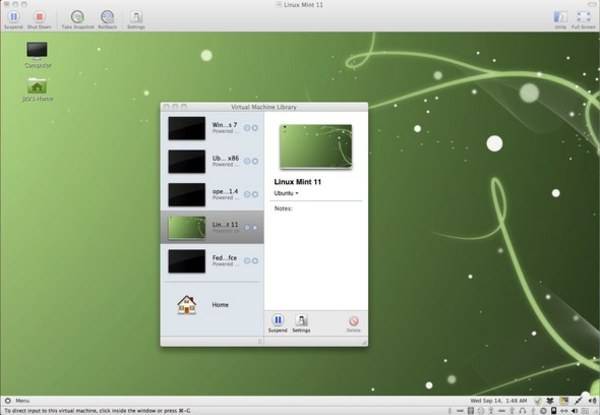
New VMware Fusion Interface
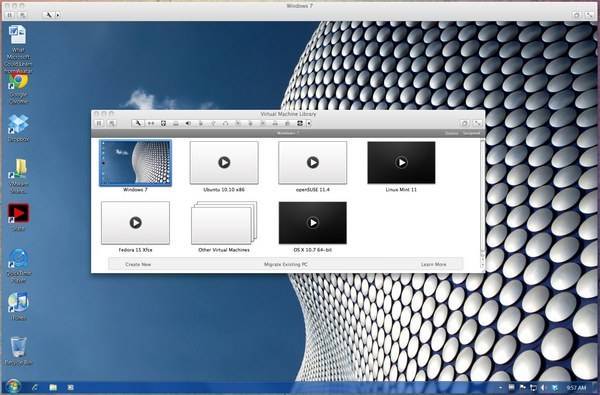
The Settings pane for Fusion has been redesigned as well, and looks just like Mac OS X’s native System Settings interface. It’s A bit easier to navigate and find settings for, say, memory for the VM. Not that the old version of Fusion was particularly difficult to begin with.
VMware Fusion 4 Redesigned Settings
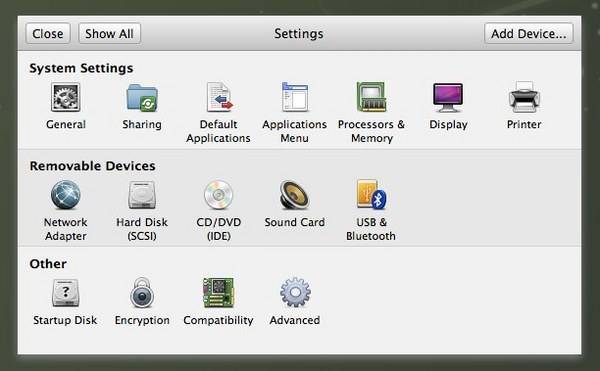
As mentioned already, one of the new features for Fusion 4 is the ability to virtualize Mac OS X in Fusion. You can probably find hacks to do this in VMware or other desktop virtualization products, but the nice thing here is that it’s actually supported. Well, according to my conversation with VMware it’s supported if you run Fusion 4 on Lion – but not on Snow Leopard.
It may not be supported, but it does work. I tested the install on both machines, and you can whip Lion into a Fusion virtual machine in less than twenty minutes. One caveat that I’ve found, though, is that the focus for Fusion 4 is not on virtualizing Mac OS X. It works, but not as well as Windows. It isn’t listed as a supported platform for 3D support, for instance, and you don’t get the Unity features with OS X. (Which might be a nice thing to have if you, say, want to upgrade to Lion but have an app that doesn’t support it yet.) Oddly, Lion only sees a 1024×768 display when running under Fusion 4, so you’re not going to have the option of running it full screen on a larger display. Well, you can, it will just display at 1024×768 no matter the resolution of your physical display. Yuck. I expect (hope) for this to be fixed in a update.
Running Mac OS X Lion in VMware Fusion 4
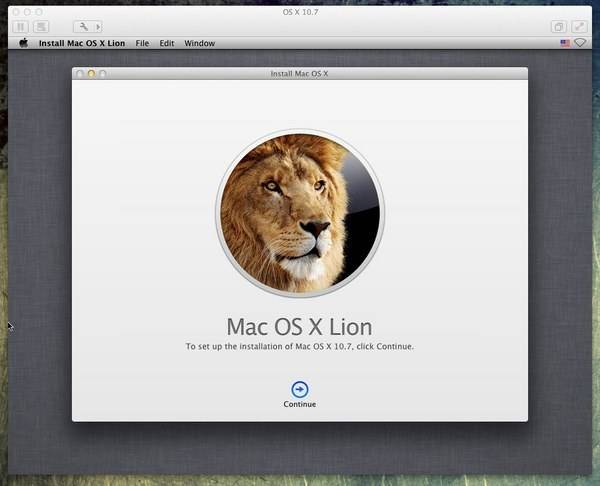
The target audience, though, is really people who want Windows under Mac OS X. Fusion 4 lets you migrate a PC into a virtual machine (they have client software you install on your PC), and generally has the best support for Windows VMs. They do have “easy install” support for a lot of Linux distributions as well, and I’ve had great luck with Linux under Fusion 3 – but when it comes to 3D support and such, it’s all about Windows.
For Developers and Enterprise Users
VMware’s target audience for Fusion is a bit different than its audience for Workstation. The company is primarily aiming at road warriors, Web developers, and other professionals that need access to Windows applications. The audience for Workstation, on the other hand, is skewed towards IT admins, developers, and quality assurance folks who are building and deploying on other VMware platforms as well. There’s certainly overlap, but VMware isn’t focusing on enterprise users quite so much with Fusion.
Still, Fusion 4 has a few features that will make enterprise users (and others) happy. For example, Fusion 4 introduces encryption for virtual machines. It’s easy to enable, if a bit slow. Simply dive into the Settings and Select Encryption. Turn Encryption on and give VMware a password, and it will begin encypting your machine. Note, you’ll not want to do this if you need to use the virtual machine immediately. I encrypted my Linux Mint 11 guest and it took well more than 15 minutes to encrypt the machine.
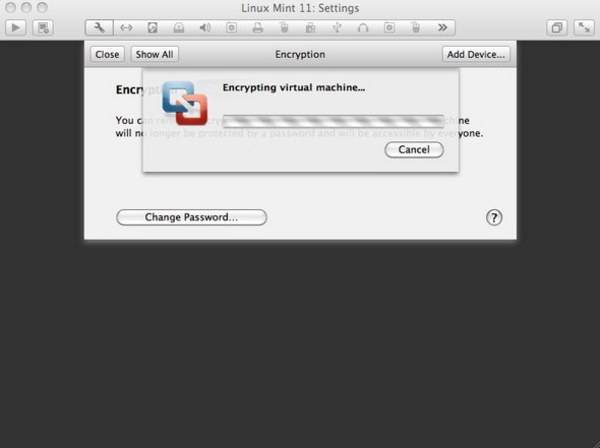
Developers will like the Snapshot Viewer with Fusion 4 much more. Basically, the viewer lets you scroll through snapshots you’ve made of VMs and see a thumbnail screenshot of the VM as it was when the snapshot was taken. VMware says that the viewer is “inspired by Time Machine,” though that’s slightly (I don’t think intentionally) misleading. Apple’s Time Machine allows you to look through the files at each point in time that Time Machine made a backup. VMware’s Snapshot Viewer has a similar timeline bar on its left-hand side, but you’ll not be hopping into each virtual machine in real-time while browsing snapshots. It’s a useful feature, but the similarities between Time Machine and the viewer are limited.
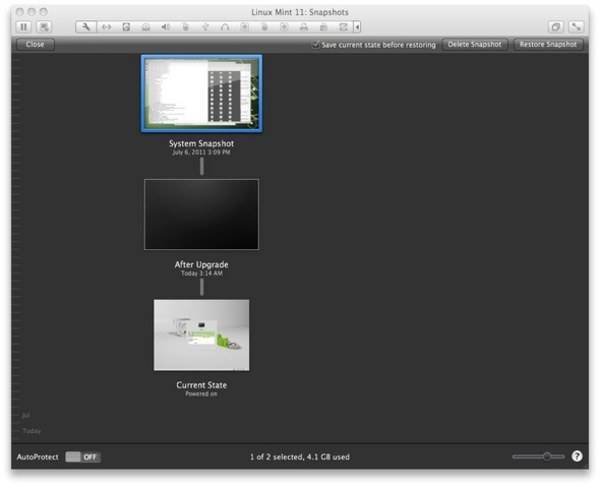
If you’re interested in upgrading or starting with VMware Fusion 4, VMware recommends at least 2GB of RAM and a 64-bit capable Intel-based Mac. For best results, VMware recommends 4GB of RAM to provide “a great experience” with Windows XP or Windows 7. You’ll also need Mac OS X 10.6.7 (Snow Leopard) at a minimum, but Lion is recommended.
VMware has a promotional price for Fusion right now, and is selling it at $49.99 for upgrades and new users alike. You can get it immediately via download. A box set seems to be in the offing, but it’s not available in their online store yet. They have a 30-day trial as well, so users who haven’t tried it yet can take it for a spin to see if it fits their needs.
With Fusion 4, VMware has stepped up its game for Lion. But they’ve got serious competition from Parallels and VirtualBox, not to mention CodeWeavers CrossOver for those folks who just want one or two Windows apps under OS X. I’d love to hear from the Mac users in the ReadWriteEnterprise audience – if you’re using desktop virtualization, which one do you choose?

















