Evernote is a tool for keeping track of, well, everything. At least everything as far as digital information goes, or information that can be digitized. Evernote comprises a Web-based service and clients for Windows, Mac OS X, mobile devices, and extensions for Web browsers. It’s a service I’ve been using for years, and over that time I’ve picked up a few tips and tricks for getting the most out of the tool.

Learn the Shortcuts
If you’re using Evernote on the desktop, you’ll want to start by learning the keyboard shortcuts. With Evernote, you can assign a couple of shortcuts to create a new note without leaving whatever application you happen to be using. For example, on Mac OS X, the Cmd-Ctrl-N shortcut (Ctrl-Alt-N on Windows) will create a new note from any application.
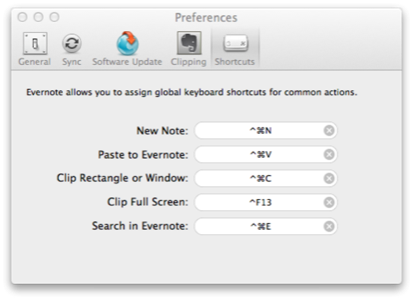
If you have something in the clipboard you want to create a note from, you can use Cmd-Ctrl-V to start a new note with whatever’s in the system clipboard. That’s Ctrl-Alt-V if you’re using Windows.
Want to search for something that’s in Evernote? A quick Cmd-Ctrl-E will bring Evernote to the foreground and let you search immediately. If you’re on Windows, that’s Shift-Win-F.
The Evernote Web site has a full list of Windows shortcuts and Mac shortcuts.
Use Evernote as an Address Book and Contact Manager
I’ve yet to find a contact manager/address book that I actually like, whether it’s Web-based or native desktop software.
For people I keep in close touch with (co-workers, family, friends) I use my phone’s address book and sync with my computer. But there’s a lot of people I touch base with less frequently (sources, PR people, potential clients) that I’d rather not clutter my address book with.
To fill the gap, I’ve managed to use Evernote pretty successfully for keeping track of contact information and conversations. I use a Contacts folder and tag messages with keywords that will help me remember context later on. For example, in booking interviews for the upcoming Strata conference I tag correspondence and notes with “stata” and “big data” plus company names or general product categories (like “Hadoop”).
You can also use Evernote to keep track of business cards. Scan in business cards and save them to Evernote, and once they’re synced Evernote will use character recognition on the cards. This means you’ll usually be able to find someone’s contact information via their business card without needing to re-type it.
I have hopes that Evernote will become even better suited for contact management once they’ve refined the Hello App that was introduced in December of last year.
Put Notes in the Favorites Bar
Have something you refer to often, like a sales sheet or maybe the Markdown syntax? Create a note and it to the Evernote Favorites Bar.
If you’re using the desktop client on Windows or Mac, you should have a Favorites Bar that’s sort of like the bookmark bar in Chrome or Firefox. It comes pre-populated with several defaults, like all files that are created from Web clips or all notes that have file attachments.
You can create new favorites by dragging a note, folder or tag to the Favorites Bar. Simple, no? One caveat, though – this feature is only in Windows or Mac OS X 10.7 or later. For some reason, the Favorites Bar doesn’t appear in earlier versions of Mac OS X.
Local Folders
In some cases you may want to use Evernote, without uploading your data to Evernote. This might be because you have huge files that would put you over quota, or because you have sensitive files that shouldn’t be stored elsewhere. Whatever the reason, you can create a local folder for Evernote that won’t be synced.
When creating a new folder, the default is for a synced folder. But if you choose “Local Notebook” instead of “Synchronized Notebook,” your new folder won’t be counted against your quota. Of course, it also won’t be available via Evernote’s Web service or synced with your other clients if you’re using Evernote on mobile devices or other computers.
Note that you can’t change the notebook type after you’ve created it, but you can easily copy notes between folders. So there’s not much lost in creating a notebook as a local one instead of synced if you have any doubts about wanting to sync it with Evernote’s servers.
Shared Folders
Another feature of Evernote that doesn’t get much attention, but should, is the shared notebook feature. With Evernote, you can create notebooks that are shared with one user or the entire world (or somewhere in between).
How you create shared folders depends on which platform you’re using. The Evernote Blog has links to each platform that supports sharing. You’ll need a premium account if you want to share notes and allow others to modify them.
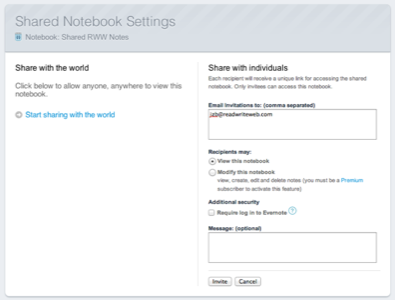
If you’re collaborating with someone else on a project, you can give them access to create, edit, modify and delete notes in a notebook. If you’re just passing on information (like sharing class notes), you can just open up the folder for viewing only.
The users don’t need to have an Evernote account if you’re not planning to give them access to edit the notebook. If you set the permissions to view-only, and don’t require an Evernote login, anyone with the link can view your notebook. This is a handy feature if you want to use Evernote that way, or a potential security problem if you don’t mean to use it that way – so make sure you’re careful when setting up the permissions.
Evernote Links
Since I do most of my writing for the Web, I’m using to providing links to other content. When I started using Evernote, I wished that I was able to do the same thing by linking from one note to another. Lucky for me, Evernote added this feature last year.
If you want to link to a note, just right click on a note in the desktop client and click Copy Note Link. Just paste it into another note, or you can even use the link in another application. For instance, You can add a link to a note to a calendar entry in iCal.
Highlight Web Clips
I make pretty heavy use of Evernote’s Web clipping features, but I don’t always want to save an entire page. Sometimes I just want a quote or a few paragraphs from a page.
If you’re using the Chrome or Firefox Evernote extension, you can limit what you take from a Web page by just highlighting the portion you want to save. Just create a highlight, and then click the Clip Selection button. You’ll just get the good parts without all the rest.
Make Full Use of Mobile
If you have a mobile device with Evernote, make sure that you’re getting the most out of it. You can do much more than just read notes you’ve created on the desktop. (Though that’s handy too, especially with travel documents.)
I use the heck out of Evernote on my iPhone by taking pictures of handwritten notes, creating quick audio notes/reminders, and so on.
Tweet to Evernote
For really short notes, you can shoot Evernote a Tweet. Yes, you can hook up your Evernote account to accept messages via Twitter.
If this seems a bit silly, it comes in very handy if you don’t have a smart phone. If you’ve connected Twitter with your mobile number, you can send a text to 40404 with “m myEN” and your message, and it will be converted to a note. It might not be too useful for longer prose, but if there’s something you absolutely need to take note of right now – this is a good way to do it.
Email to Evernote
Let’s say you get an important email that you will need to reference often. Rather than printing it out or digging through your email every time you need it, you can forward your email to Evernote instead.
Evernote assigns each user an email address (like username[email protected]) for receiving email to be turned into notes. I use this often for email interviews, travel documents, receipts, and other material that tends to get buried in email quickly.
Evernote converts the subject line of your email to the note title, and the body of the email is used for the body of the note. If you have attachments, those are converted to attachments on the note except HTML or plain text. If you forward something with an HTML or plain text attachment, they’ll be included in the body of the note.
You can automatically send mail to a folder and/or tag it. For tags, use # and @ in the subject for notebooks. For example, to file something in the “Research” notebook you’d use @Research. To tag it “ipv6” use “#ipv6” and so forth. You’ll want to put the tags and folder after the subject/note title. For example, I’d forward a receipt with a subject like this: “February Server Payment @Receipts #paid #hosting.” That would file the note in the Receipts folder with the tags “hosting” and “paid.” However, the folders and tags need to exist before you send the email – Evernote won’t create tags or folders for you if they don’t exist.
Other Tips?
Have other suggestions for how to get the most out of Evernote? I’d love to hear tips and tricks from other users. If you have a favorite tip or use for Evernote, please leave a note in the comments.

















