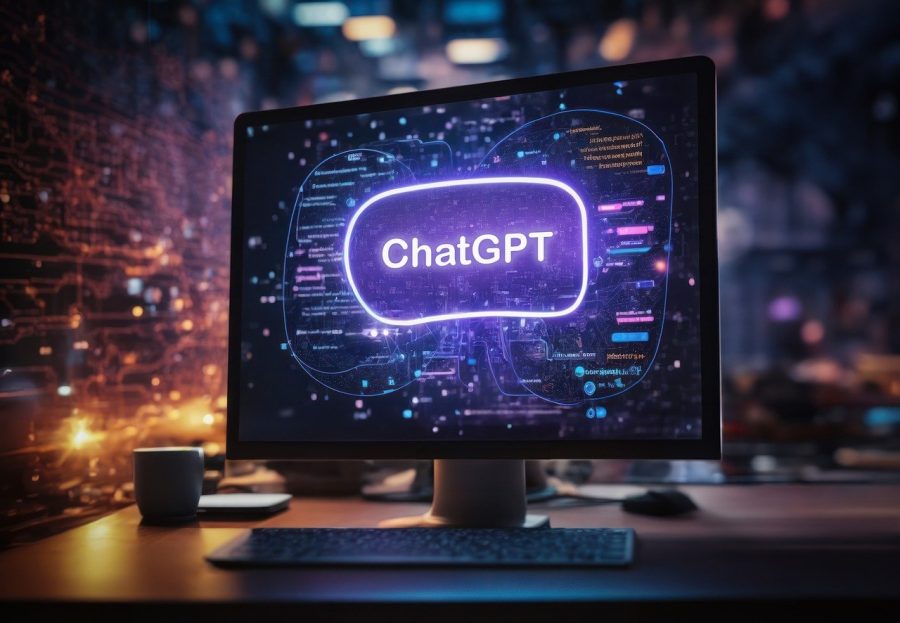A screencast is a quick way to indroduce a product or feature and to show customers how something works. Screencasts are a popular online instructional tool, allowing you to explain things in a way many users will find preferable to dense text and more helpful than screenshots alone.

There are a number of tools available that make screencasting fairly simple, but here are some tips to help you along the way:
Choose the Right Tool
There are lots of options for screencasting, both software downloads and browser-based tools, available both for purchase and for free. A few options include Camtasia, Jing, ScreenToaster, and ScreenFlow. Make sure that the tool you use will meet your specifications:
Video: Will it record from a webcam or video camera?
Audio: Can you add a voice track? Will it record the computer’s audio? Can you record the audio live?
Editing: Will it handle multiple video and audio tracks? Does it have capabilities for transitions, zooming, and magnification?
Output: Does it allow you to export the file into the format you need?
Make a Script
Plan what you want to show. Let me channel my inner English teacher here, and advise you to write a script for your screencast. Your script should contain not just what you plan to say, but the images that will accompany your voiceover. Make sure to think about the genre of your screencast: is it a tutorial? A demo? Doing so will help you craft the words and images into the best possible presentation.
Capturing the Screencast
Although you can capture your whole screen in a screencast, you only need to record the pertinent action. Jon Udell advises “presenters to size the application window (or windows) to something like 800 by 600. That’s partly to minimize the quantity of video that has to be delivered, which continues to matter because broadband isn’t yet where it needs to be. But equally, it’s a way to focus on the real action.”
Depending on the tool you select, you might have to record everything – screen and voice – all in one uninterrupted take. Although there are different opinions on this, I’ve found it easiest to record and edit the video first, then record the voice second, so as to match the speed and transition of the videos.
Think of the screencast in sections. You can record the video and the audio in chunks or chapters, which might make piecing things together in the editing room easier.
Editing the Screencast
Editing is arguably the most important step and the key to making a good screencast. Although you can capture lots of raw footage, you’ll want to whittle this down to a succinct presentation.
A screen capture tool will capture every little detail: when you hesitated or wandered with your mouse, when you chose the wrong menu, when you had to resize or reorder screens. You should trim all of these unnecessary frames out.
Your screencast should be informative and interesting, but brief. People are unlikely to sit through a 20 minute video (if you have that much information to convey, consider offering the video in chapters). Aim for a 3-5 minute product.
As you edit your screencast, avoid the temptation to utilize all the fancy dissolves and swipes for your transitions. And be sure to check your work before you publish.
It might take some time to master making a screencast, particularly if you’re using some of the more elaborate tools. But a screencast is a good way to easily explain your product or service, and so it might be worthwhile honing your scriptwriting and screencasting skills.
Read here for more ReadWriteWeb coverage on screencasts. And below is an example from crowdSPRING, who also have a “How To” for screencasts on their blog.