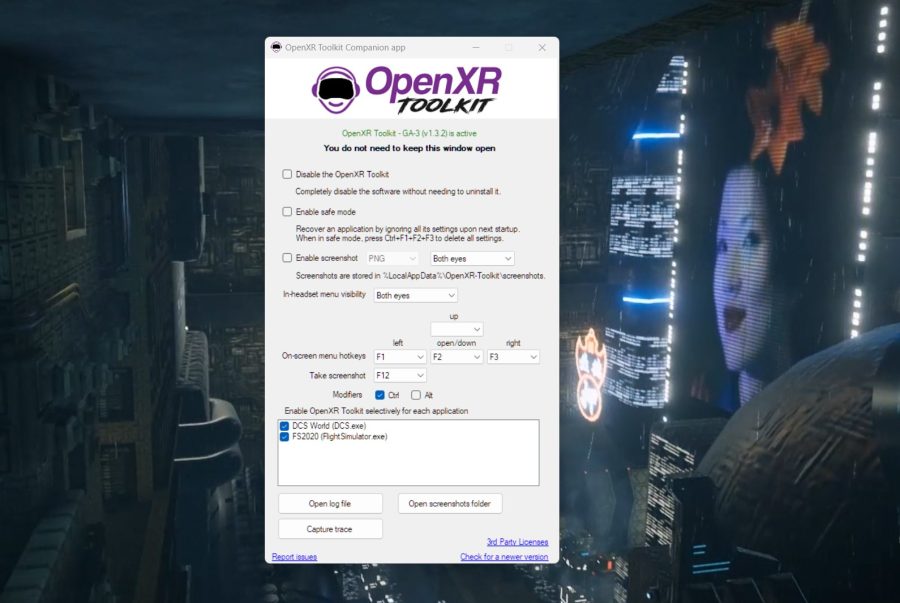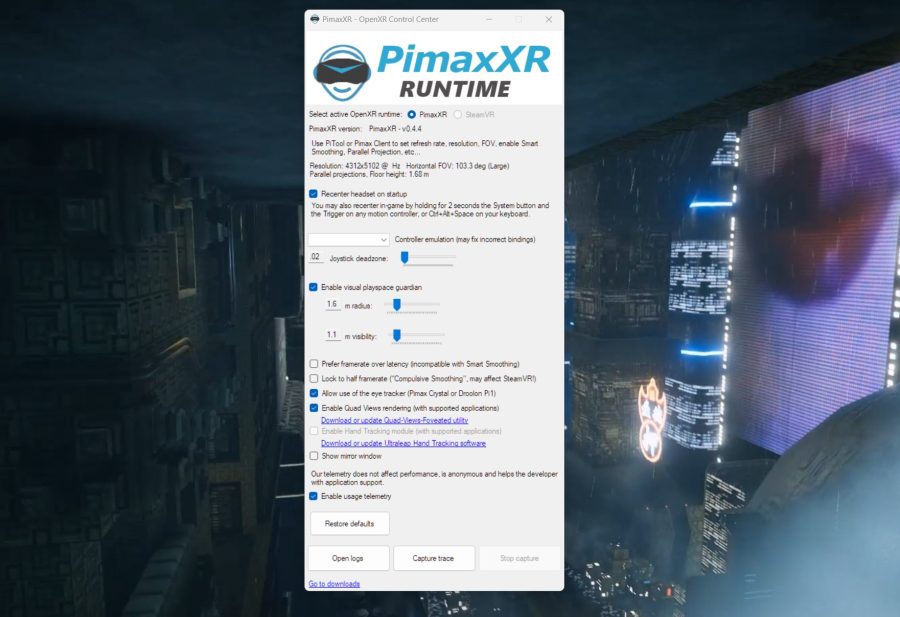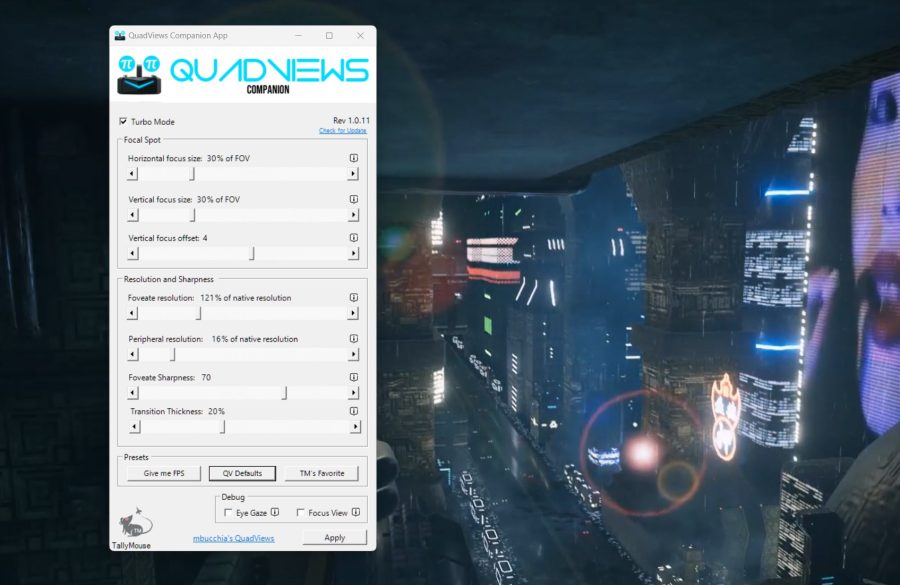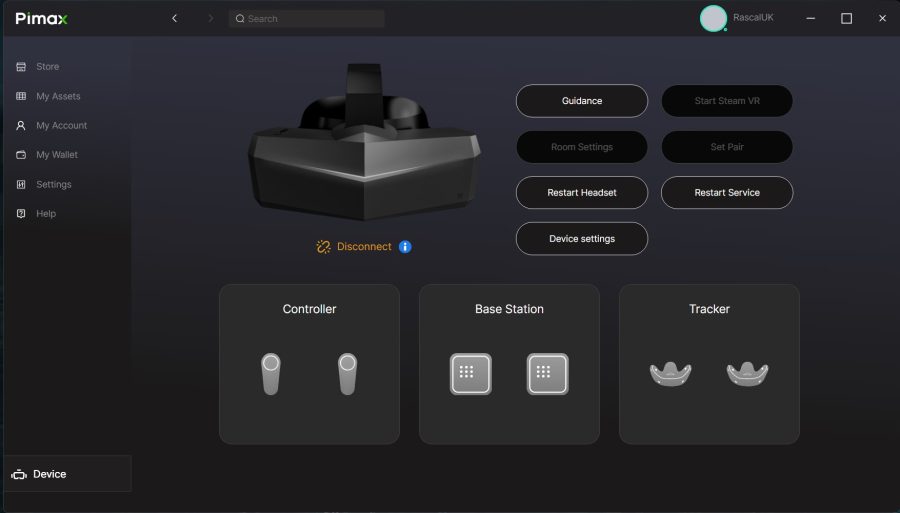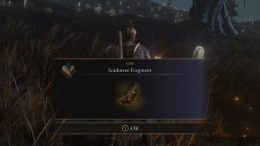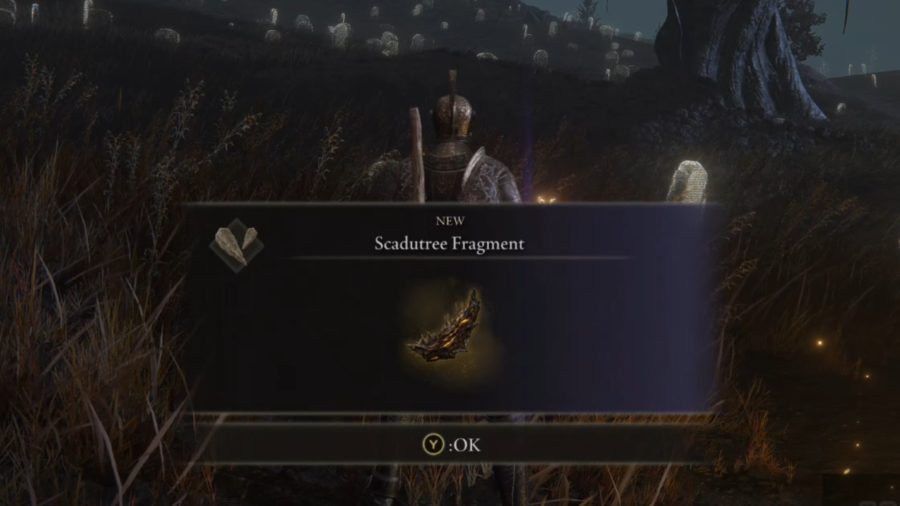Take the best VR headset for sim gaming – the Pimax Crystal and then decide you are going to play DCS World (Digital Combat Simulator) in it to give you the closest experience to flying real fighter jets outside of joining the military and you have exciting times ahead of you.
DCS is huge amounts of fun even for beginners but the first time you play it in VR it will blow your mind. The first time you play it in the Crystal you will crash or get shot down because you are too busy looking around in wonder at the scenery as it flashes by or the clarity of the instruments in your cockpit.
If you have played DCS with your Quest 3 linked to your PC, this is a whole different level, and to be fair it looks pretty good in the Quest.
To get DCS performing its best in the Crystal, however, there are a few things you want and even need to do. After that, you feel the need, the need for speed.
Before we get cracking with the VR side of things we need to make a tweak to your Windows setting. This guide assumes you are running Windows 11 but Windows 10 users will find it similar.
Setting up your PC for DCS
1 – Disable Hardware-Accelerated GPU Scheduling
This is simple and requires moving a toggle. Here’s how to get to it.
- Right-click the Start button and select System
- Select Settings
- Select Display
- Scroll down to Graphics
- Select Change Default Graphics Settings
- Toggle off Hardware-Accelerated GPU Scheduling
- Reboot
2 – Tweak Nvidia Control Panel
If you have an Nvidia GPU we are now going to set it for maximum performance
- Open Nvidia Control Panel
- Select Manage 3D Settings
- Scroll down the right-hand box and find Power Management Mode
- Set it to Prefer Maximum Performance
- Close Nvidia Control Panel
Which version of DCS should I run?
Eyetracking and Dynamic Foveated Rendering only work with the multi-threaded version of DCS. If you are playing generally anyway this is probably the version you use anyway but you should for good practice create a shortcut on your desktop to the DSC MT executable and name it DCS VR so you always load the correct one.
You also want to force the shortcut to run a couple of little extra tags for us so right-click the shortcut and edit the Target box so it says something similar to –
DCS World\bin-mt\DCS.exe” –force_enable_VR –force_OpenXR
That’s my directory structure so the start of yours may well be different but it is the bits after the .exe” you are looking to add.
Install OpenXR Toolkit
Right now things are getting serious. Head to the OpenXR Toollkit Github page and download and install the latest version.
Install Pimax OpenXR
Now we need to do the same with Pimax’s own XR package. Again go to Pimax OpenXR’s Github page and download and install the latest version of the software.
Install QuadViews
Still with us? Good, here’s the next Github page you need to head to and install. This is Quad-Views and if you want to read about what it does to the image in your headset, there is a heap of interesting stuff on the page. When you are ready, install the latest version.
Install QuadViews Companion
And now for the last one, install QuadViews Companion which will give you a GUI and easy way to tweak QuadViews and make life massively easier.
Note: It will be much better if you install all of the above in their default locations rather than putting them somewhere else on your system.
Setting up the Pimax Crystal for DCS
This guide will assume you already have a Pimax Crystal up and running on your PC. It’s still worth checking that you have the latest version of the firmware for the Crystal and also that you are running the latest version of the Pimax software because we will need to change a couple of minor settings in there so load it up and connect your headset.
Once the software shows a connection head into Device Settings.
- Ensure Eye Tracking is enabled
- On the Games Tab make sure Dynamic Foveated Rendering is off
- On the Games Tab make sure Smart Smoothing is off
- On the Games Tab make sure Hidden Area Mask is off
- Click Apply
- On the Advanced Tab – set Local Dimming Level to Highlight
- Minimize the Pimax software and load DCS with the shortcut you made earlier
Once inside DCS World we need to check a few things in OpenXR Toolkit. Press CTRL + 2 to bring up its menu. It does this really annoying thing where it automatically closes the menu after a few seconds but this can be changed to a setting where it then takes a minute to close. Both are annoying.
Look at the controls at the bottom for moving around the menu – again these are not overly intuitive, but we want to get to the last tab – Menu – Get there with CTRL + 3 and navigate to Restore Defaults. Press Control + F3 twice to confirm the selection.
Now quit DCS.
Start OpenXR Toolkit again and this time uncheck Enable Safe Mode. Close it again.
Now we can start Pimax XR and ensure that the OpenXR Runtime at the top is set to Pimax.
While you are here tick the Allow the use of Eye Tracking and Enable Quad Views Rendering boxes towards the end of the box.
Now you can start QuadViews Companion and it will automatically create a QuadViews profile for you. These are the default values which are fine by and large, but let’s change the Vertical Offset to -10 because we are rebellious.
Now reload DCS (I know this is laborious but we are almost there and you only need to do this once.
Once it has loaded press CTRL + F2 and allow the menu to count down and disappear before going into DCS Settings and opening the VR tab.
Make sure Bloom Effect is off.
In the System tab ensure Lens Effects is also set to none.
If you haven’t played DCS in VR before it might be a good idea to also set a hot key now to recenter your VR view.
Now press okay and quit out of DCS World one more time.
Test it all works
Nearly there. In the debug section at the bottom of the QuadViews Companion app click on Focus View and load DCS yet again. Now what should happen is that you will only see a rectangular box where you are looking that will follow your eyes around as you look at the hangar and the menu. If all you see is this small box and the rest of the screen remains black, we are winning.
Exit DCS and now uncheck the Focus View debugging option.
And that’s it, you can tweak QuadViews Companion to your heart’s content but now your Pimax Crystal should be working perfectly with eye-tracking and DFR and will be a mind-blowing experience.