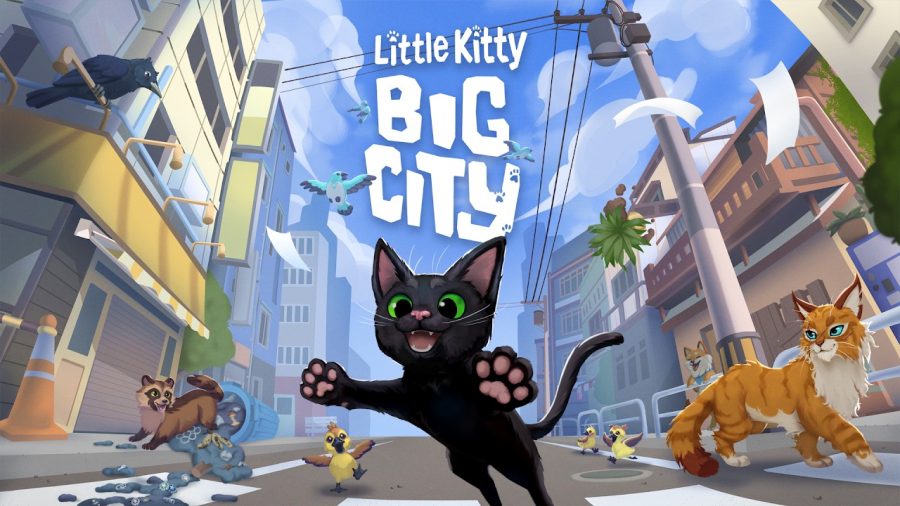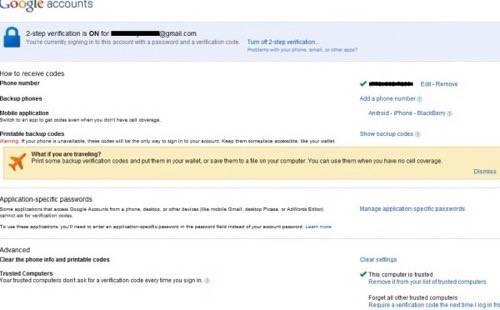
An easy tip for Gmail users on how to avoiding getting hacked: two-factor verification.
If there is one lesson to be learned from Wired writer Mat Honan’s “epic” hacking last week – a hack that wiped years of digital memories including emails and photos of his daughter – it’s the importance of Gmail’s two-factor verification security feature.
“Had I used two-factor authentication for my Google account, it’s possible that none of this would have happened,” wrote Honan, who went on to say if he had used the security feature the hack would have stopped during the hacker’s “recon mission” leading up to the multi-device attack.
Google’s two-factor verification, which the company began offering last February, is easy to set up and just requires a phone capable of receiving text messages. When you try to log into your computer from a different location than the one you set up, like a coffeeshop or airport, Google ask you for a verification code before it lets you proceeds to your inbox. It will text you a code to enter, alongside your password, to make sure it is really you.
Setting up the security feature can be done through a variety of options (like this one, or this one), but an easy way is to go to the menu options on the top right of your Google Account page screen when signed into Gmail. Click the downward facing arrow on the far right of your Google+ picture, and a small menu will pop out like so:
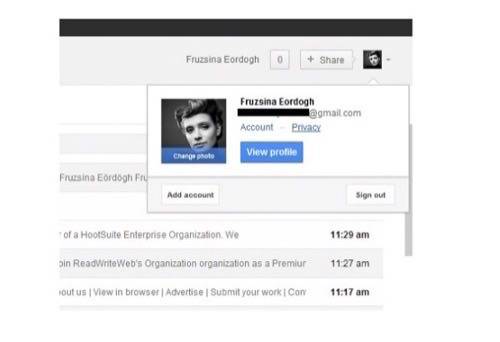
You want to click on Account, which will open up a new tab on your browser, your Google Account page. From here, you want to navigate to Security located on the far left side.
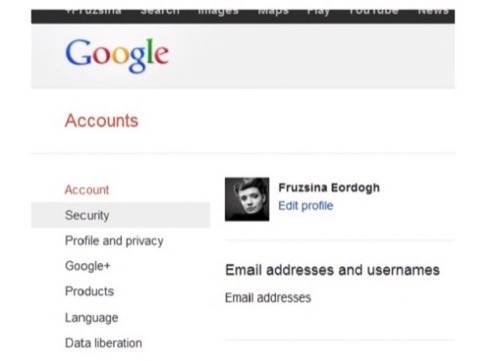
Clicking the Security tab will reveal a few options, the most important being “2-step verification.” You want to click the “Edit” button and once you do, Google will ask you to sign in again before allowing you to make the security change.
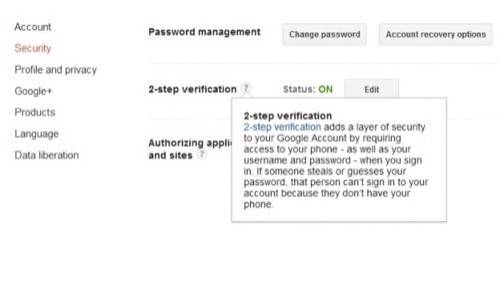
Once you have signed in a second time, Google will ask you for your phone number. You can choose to add additional devices and phone numbers as you see fit.
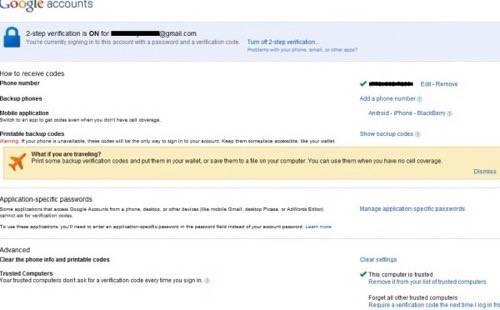
While many folks might hesitate giving their phone number to Google, the other possible option, having your “entire digital life …destroyed” (as Honan so succinctly put it), isn’t too appealing.